It is annoying that you cannot start the application with the stop code CE-30005-8, especially when you are eager to play the favorite game, right? How to fix this error? Now, read the post of MiniTool and you will get the most effective troubleshooting methods from it.
Determine the Real Reason for the PS4 Cannot Start Application CE-30005-8 Error
In order to get rid of the PS4 cannot start application CE-30005-8 error code, you need to figure out its root causes. According to the survey, the real reason behind this type of error is fundamentally related to a hardware failure with your device.
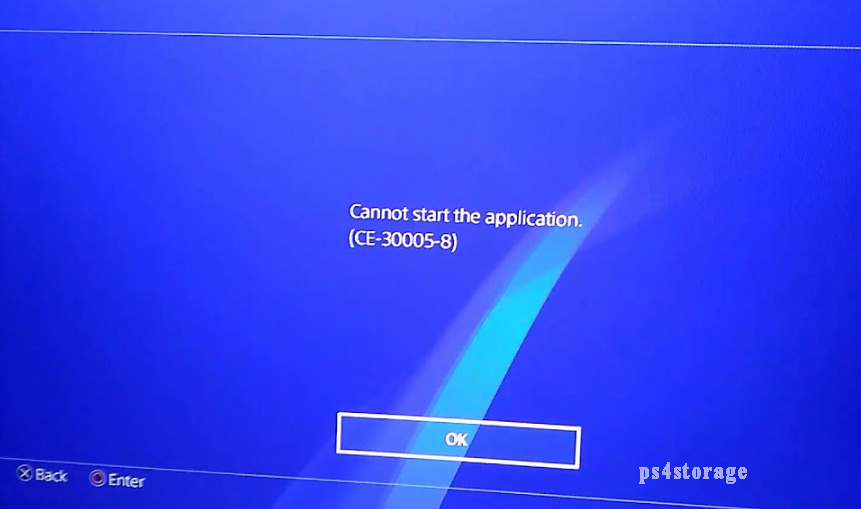
What hardware failures will arouse the error CE-30005-8? There are 3 major forms of devices are responsible for the error, including your PS4 internal and external hard drive, or the Blu-Ray/DVD player. So, you need to diagnose these devices separately.
The PS4 CE-30005-8 error indicates hardware failures, especially on your PS4 hard disk drive. As you know, it is very likely that your PS4 hard drives are undergoing some serious functionality issues. So, it is highly recommended that you back up the hard drive as soon as possible in case of any data loss.
Now, let’s diagnose your devices one by one.
Fix CE-30005-8 on Blu-ray/DVD Disc
If you encounter the PS4 error CE-30005-8 error code while trying to start a game from the Blu-Ray/DVD player, you need to check if it is broken or damaged. Here’s how to do that.
Step 1. You need to eject the disc first of all. Here are 2 ways below:
1. Eject the disc manually by pressing the Eject button on your PS4.

2. Alternatively, you can press the Options button on the Dual Shock 4, which is located on the Home menu. This action will give you the option to Remove Disc.

Step 2. Clean the disc carefully. Now, you need to check the underside of the disc. There may be some scratches or smudges. Then you can use a soft cloth to wipe the disc from the inner circle to the outer edge with a straight line.
Step 3. Now, insert the cleaned disc back into your PS4 and check if the PS4 cannot start the application problem is resolved. Well, if the PS4 game discs or Blu-Ray is damaged actually, you should consider buying a new one.
More importantly, you need to check if there are any errors on your PS4 hard disk drive, which may lead to the error CE-30005-8. Please keep reading the following part to check your PS4 hard drive.
Fix CE-30005-8 on PS4 Hard Drive
If the PS4 cannot start application CE-30005-8 error pops up when trying to start your game from an external hard drive, you need to check if the PS4 system gets corrupted or any bad sectors on the hard drive.
You can use a free tool to check your external hard drive quickly. Here it is highly recommended that you use MiniTool Partition Wizard Free Edition. It is a powerful partition management tool trusted by millions of users around the world.
This tool provides you with so many practical features like perform a disk benchmark, resize partition, convert MBR to GPT disk and so on. Now, follow the steps below to perform a surface test for your hard drive.
MiniTool Partition Wizard FreeClick to Download100%Clean & Safe
Step 1. Connect the external hard drive to your computer and launch this tool to get its main interface.
Step 2. Select the external hard drive and click on the Surface Test feature.
Step 3. In the Surface Test window, click on the Start Now button.
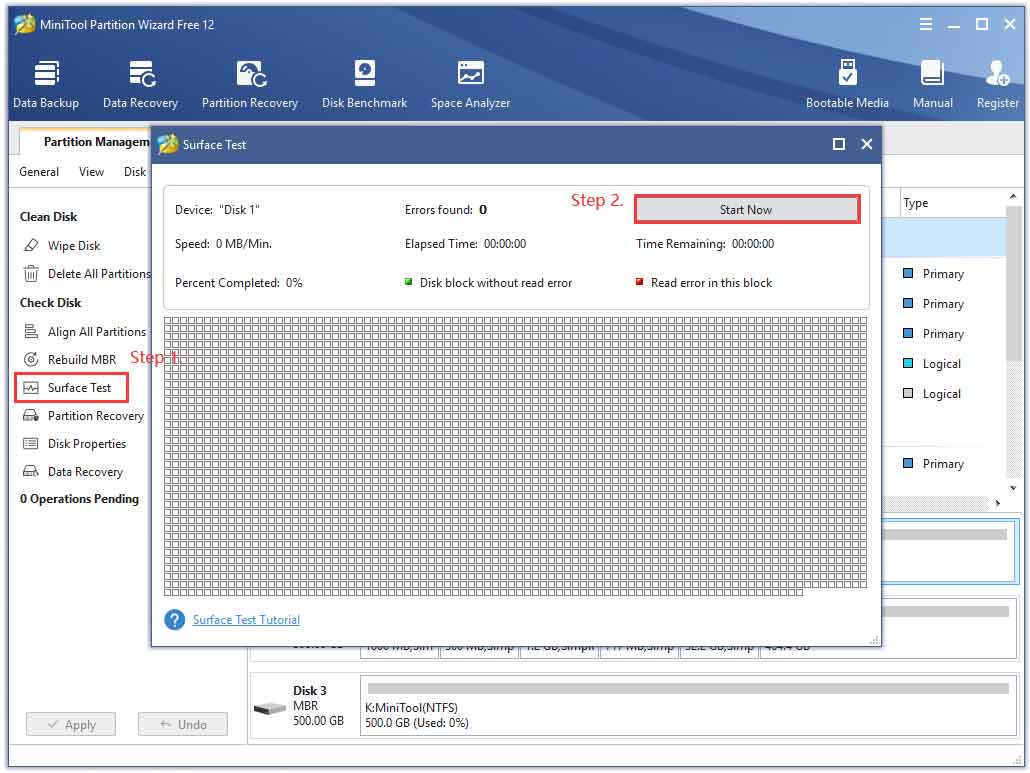
Now, this tool will scan the bad sectors for the whole hard drive automatically. If you found a large chunk of blocks marked with red color like the shown image below, you may need to consider switching to a new hard drive.
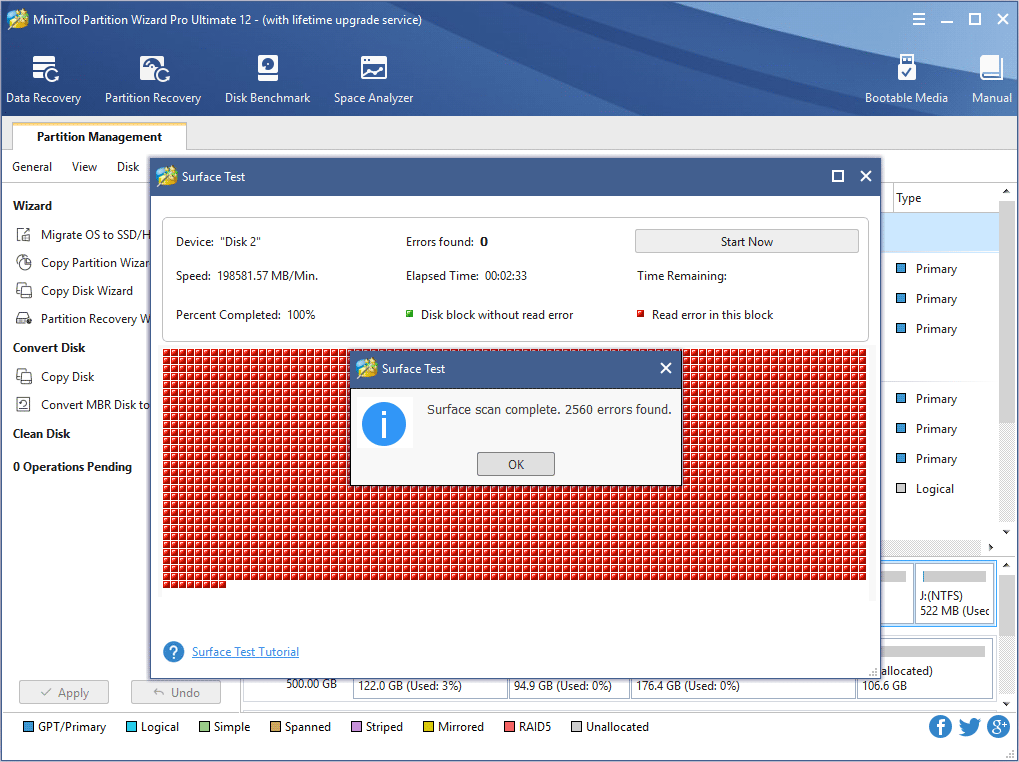
Well, if there are just little bad factors on the hard drive, you can run the chkdsk /f /r to shield the bad tracks. Read this post ‘’How to check Hard Drive and Fix the Error?” to know more details.
Right now, you may have figured out the real reasons that cause the PS4 error CE-30005-8error. So, how to fix it? Please read the following part carefully in which all the effective methods will be discussed.
Here are 4 accessible CE-30005-8 fixes for you. You can try them one by one until you fix the problem.
Method 1. Delete and Restore the Game Data on the Hard Disk Drive
The most common way to get rid of the PS4 CE-30005-8 error is to delete the game data on the hard drive. If you are a PlayStation Plus member, you need to have a backup for the game data using a USB flash drive or online cloud service.
You can follow the detailed steps below to delete and restore the game data.
Step 1. On the Home page of PS4, press the Up on D-pad to open the Function menu. After that, navigate to the Settings icon and press the X button on the console to open it.

Step 2. In the Settings window, click on the Application Saved Data Management section and press the X button again.
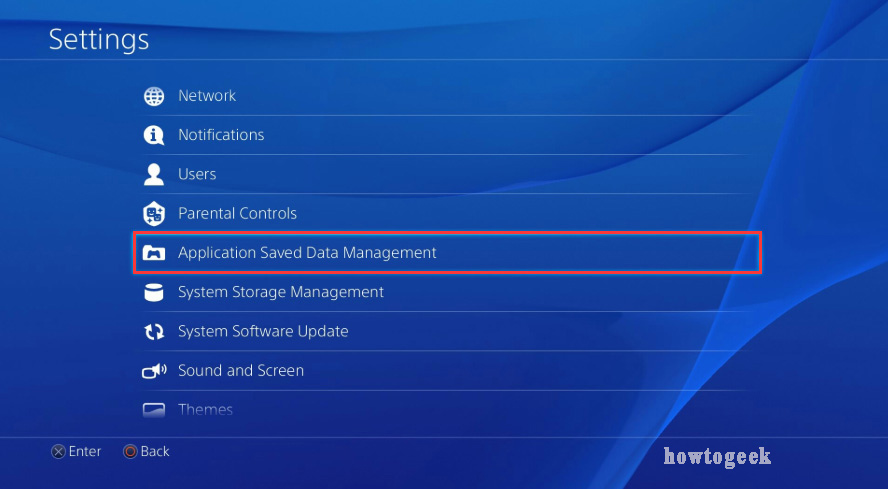
Step 3. Then click on the Saved Data in System Storage option.
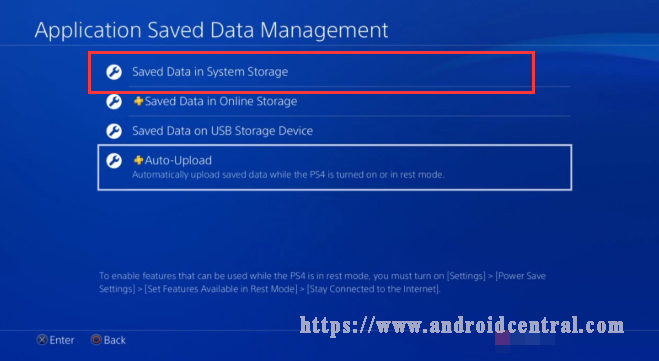
Step 4. Now select the problematic game and press the Options button on the console to bring up the Delete option.
Step 5. After deleting the problematic game data, you can restore the saved data from the same Application Saved Data Management option in the Settings menu.
Now, restart the application or game and check if the error CE-30005-8 still persists.
Method 2. Rebuild the PS4 Database
In addition, rebuilding the PS4 database is another effective method to troubleshoot some common error codes like CE-35694-7. Here you can have a try.
Step 1. Hold the Power button to turn off PS4 entirely.
Step 2. Hold the Power button for several seconds again until you heard the 2 short beeps, and then your PS4 will enter into Safe Mode.
Step 3. Connect the DS4 with a USB cable and press the PS button on the controller.
Step 4. Select the Rebuild Database option.
This process may take hours to complete, please wait patiently.
Method 3. Switch to A New PS4 Hard Drive
If you have confirmed that your PS4 hard drive has so many bad sectors using the MiniTool Partition Wizard, you can replace it with a new PS4 hard drive. It is a relatively complex process that will take you some time. Please keep reading carefully.
So, what do you need to prepare? Here are some recommendations that can help you upgrade your PS4 hard drive smoothly.
- Use a compatible hard drive with 1 or 2TB storage capacity like Seagate st1000dm003 hard drive, which is big enough to save a dozen modern games. Well, it is highly recommended that you use an SSD due to its great performance.
- Prepare an external hard drive to back up your game data.
- Prepare a USB drive with at least 1GB free storage space to download the latest PS4 software update.
Now, follow the CE-30005-8 fix below to upgrade the PS4 hard drive.
How to Upgrade Your PS4 Hard Drive
Step 1. Back up Your Game Data:
1. Connect the external hard drive to the PS4.
2. Open the Settings window of PS4, and then navigate to the System > Backup and Restore > Back up PS4 to save the game data to the external drive.
Step2. After that, your PS4 console will restart and the backup process will begin. Download the latest PS4 System Software Update:
1. Connect the USB drive into your computer, and create a new folder named PS4. Then open the PS4 folder and recreate a new folder named UPDATE in it.

1. Click here to access the PS4 System Software Update page and download the latest version.
2. After downloading the PS4 software update file, save it to the UPDATE folder. At this time, the file should be named PUP in the folder.
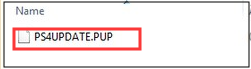
Step 3. Open your PS4:
1. Hold the Power button of the PS4 console to turn it off completely and place it on a steady flat surface.
2. On the back of the console (which may slightly differ depending on the PS4 model), remove the panel carefully by sliding it rightward with your finger.
Step 4. Replace the PS4 Hard Drive:
1. The hard drive is secured to the console with a single screw. Here you need to remove the screws using the head screwdriver and keep them carefully.
2. Now, you should be able to take out the old PS4 hard drive.
3. Insert the new PS4 hard drive gently without touching the bottom. After that, you can re-secure the screws. Please make sure the metal pins are facing inward.
Step 5. Put Everything Back Together:
Now, you need to place the encased hard drive back into the console and slide the exterior cover back into place. Plug the system back in and reconnect it to the TV.
How to Setup the New PS4 Hard Drive
After you complete all the above steps, you also need to set up the new PS4 hard drive.
Step 1. Install the PS4 System Software Update:
- Connect the PS4 controller to the console using a USB cable and press the PS
- Insert the formatted USB drive containing the PS4 system software update into the USB port on the console.
- Click on the OK and Yes button on the next screen to start the installation of the system.
Step 2. Restore Your Game Data:
- Connect the external hard drive containing the backup game data to your PS4.
- Navigate to Settings >System > Back up and Restore.
- Select the Restore option, and then select the backup file and follow the on-screen prompts to complete the restore.
Now, restart the application or game and check if the PS4 cannot start application error still persists.
Method 4. Disable the Mods
If you are using any mods that you currently added through the Nexus Mod Manager, then disable them. This is because it has been proven by a small part of players that disabling mods can get rid of the error. This method may not work for all users, but it is worth having a try.
The End
In today’s article, we mainly analyzed the real causes of the PS4 CE-30005-8 error. Now, you can try the above 4 CE-30005-8 fixes. If you have any questions, please send us an email via [email protected]. We also appreciate any ideas left in the comment area.
CE-30005-8 FAQ
- Use MiniTool Partition Wizard to check your PS4 hard drive.
- Run the chkdsk /f /r.
- Use the System File Checker.
You can try power cycling the PS4 system with HDD, here’s how:
- Hold the Power button for 7 seconds to turn off the PS4 entirely.
- Remove the HDD and turn on the system.
- Turn off the PS4 system again and remove the power cable and leave the system for 20 minutes.
- Reinstall the HDD and boot into Safe Mode.

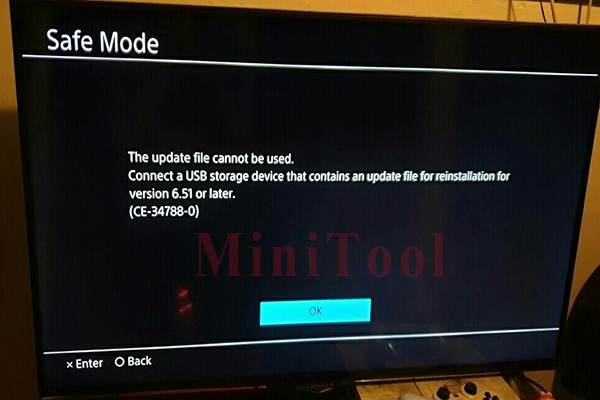
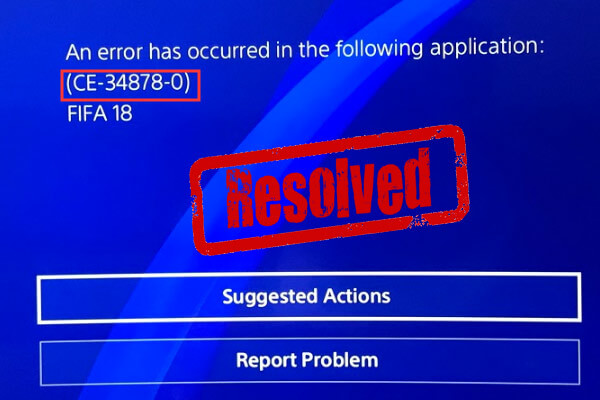
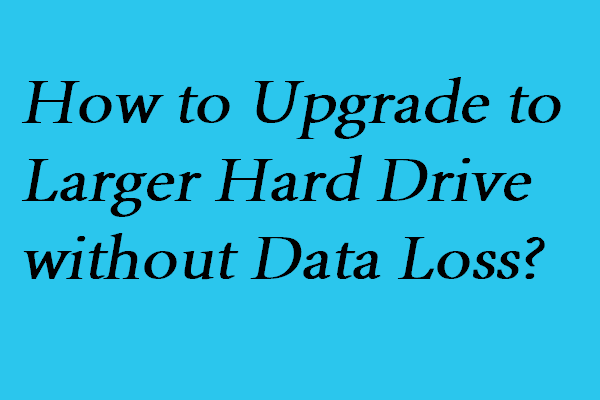
User Comments :