About PS5 error code CE-108255-1
PlayStation 5 (PS5) is a video game console developed by Sony Interactive Entertainment. Designed as the successor to the PlayStation 4, the PS5 has become quite popular since it was released worldwide on November 12, 2020.
A huge number of PS4 games and PS5 games are available on this console, which is good news for video game lovers.

Similar to other gaming devices, PS5 is also a console where you might encounter problems, such as PS5 not turning on, CE-107857-8, etc. In the following content, I’d like to introduce the PS5 error code CE-108255-1.
CE-108255-1 is an error that occurs in the applications or games on the PlayStation 5 console. Users encounter it in various games, including Call of Duty Cold War, Marvel’s Spider-Man: Miles Morales, Dirt 5, etc. And this PlayStation error code usually comes with the following message:
Something went wrong with this game or app. [Game name] Reporting this error to Sony Interactive Entertainment helps improve PS5 hardware, software, and services. This report might include personal information. To send the report, carefully read the [About Error Report], and then select [Accept and Report].
The PS5 error code CE-108255-1 can be caused by many factors. Therefore, when you receive this error, you might need to try several solutions one by one to solve the problem. And the possible solutions are listed below.
Editor’s Choice: Update PS5 System Software via a USB flash drive
MiniTool Partition Wizard FreeClick to Download100%Clean & Safe
- Launch MiniTool Partition Wizard.
- Right-click the partition on the USB flash drive and select Format.
- Choose FAT32 and click OK. Then click Apply.
- Download the PS5 update file to the USB flash drive.
- Install the PS5 system software update on the PS5 console.
Method 1: Disable HDCP on the Console
HDCP refers to High-bandwidth Digital Content Protection. It is a form of digital copy protection to prevent the copying of digital audio and video content across devices. With such a feature enabled, you will be unable to use a game capture device such as an Elgato.
Usually, this HDCP feature won’t have any discernible impact on games but it could interfere with gameplay capture features, and sometimes it might lead to the PlayStation error code CE-108255-1. To solve the problem, you can try disabling the HDCP feature on your PS5 console.
Step 1: Go to Settings on your PS5 console.
Step 2: Select the System category.
Step 3: In the left pane, select HDMI. In the right pane, toggle off the button for the option Enable HDCP.
After disabling HDCP, you can check whether the error CE-108255-1 disappears. If it pops up again, please move on to the next method.
Method 2: Change the Language on Your Console
Language pack issues could also lead to the PlayStation error codePS5 CE-108255-1. In this case, you can try changing the language to English US to solve the problem.
You just need to go to PS5 Settings > System. Then select Language in the left pane. In the right pane, select English (United States) from the drop-down menu of Console Language and Input Language. By changing the Console Language, you can use a different game language and user interface language. And by changing the Input Language, you can change the keyboard layout for your console.
Method 3: Reinstall the Problematic Game or Application
If you still receive the PS5 CE-108255-1 error code while launching or playing a game or using an application, you should update the game or application with the latest updates. If the error pops up over and over, you might need to try reinstalling the game or application where you get the error.
Here is how to reinstall a game or application on the PS5 console.
Step 1: Go to the Settings > Storage.
Step 2: In the left pane, select Console Storage. In the right pane, select Games and Apps.
Step 3: Choose the game that needs to be reinstalled and select Delete.
Step 4: Download and install the game or application again.
Then you can check whether the game or application runs properly.
Method 4: Update Your PS5 System Software
Sony usually releases new features and bug fixes through system software updates for PS5 consoles. Therefore, for the best PlayStation experience, you’d better keep your PS5 system software up-to-date. You can also try updating your PS5 system software to remove the error CE-108255-1. And here are two options to get updates.
Option 1: Update PS5 Through Internet
The first option is to let your PS5 console download and install the update through the Internet. It is easy to operate.
Step 1: Go to the Settings > System.
Step 2: In the left pane, select System Software. In the right pane, select System Software Update and Settings.
Step 3: On the next page, turn on the feature Download Update Files Automatically and Install Update Files Automatically. Then select Update System Software and follow the on-screen instructions to finish the operation.
Option 2: Update PS5 in Safe Mode
If the PS5 console doesn’t find any available updates, you might need to download and install the latest system software manually in Safe Mode.
To download the PS5 system software update, you need to prepare a USB flash drive and formatit to FAT32 to make it compatible with the PS5 console.
There are many ways to format a USB flash drive. As you will download the PS5 system software update from the PlayStation website on a computer later, you can format the USB drive via File Explorer, Disk Management, Command Prompt, or a third-party tool. Here I recommend you to use MiniTool Partition Wizard.
MiniTool Partition Wizard is an easy-to-use and reliable partition management program. And you can format your USB flash drive to FAT32 free within a few clicks in this program. Now, let’s see how to format it.
Step 1: Connect the USB flash drive to a Windows PC.
Step 2: Click the following button to download and install MiniTool Partition Wizard. Then install and launch it.
MiniTool Partition Wizard FreeClick to Download100%Clean & Safe
Step 3: When you get the main interface of MiniTool Partition Wizard, right-click your USB flash drive and select Format.
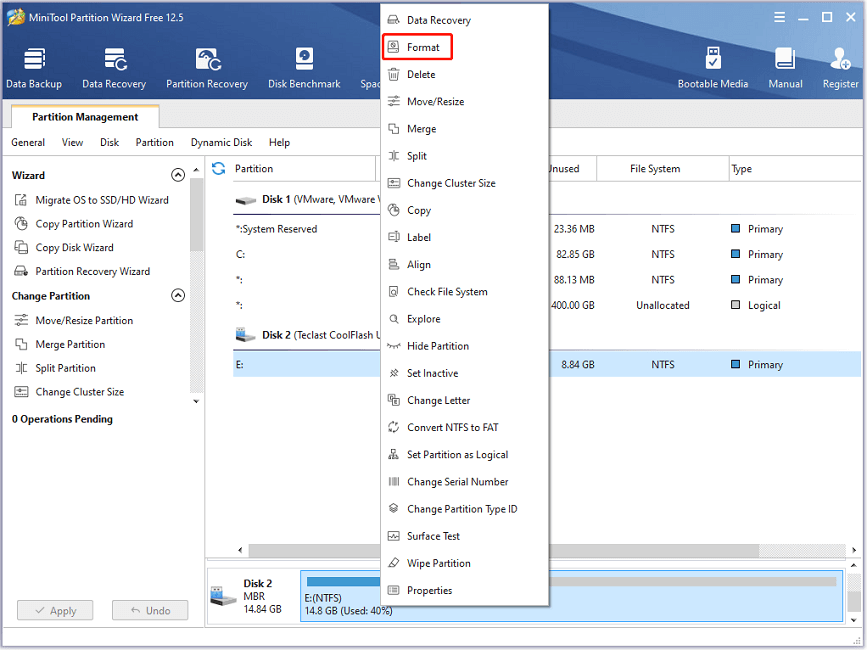
Step 4: In the pop-up window, select FAT32 for the File System and click OK.
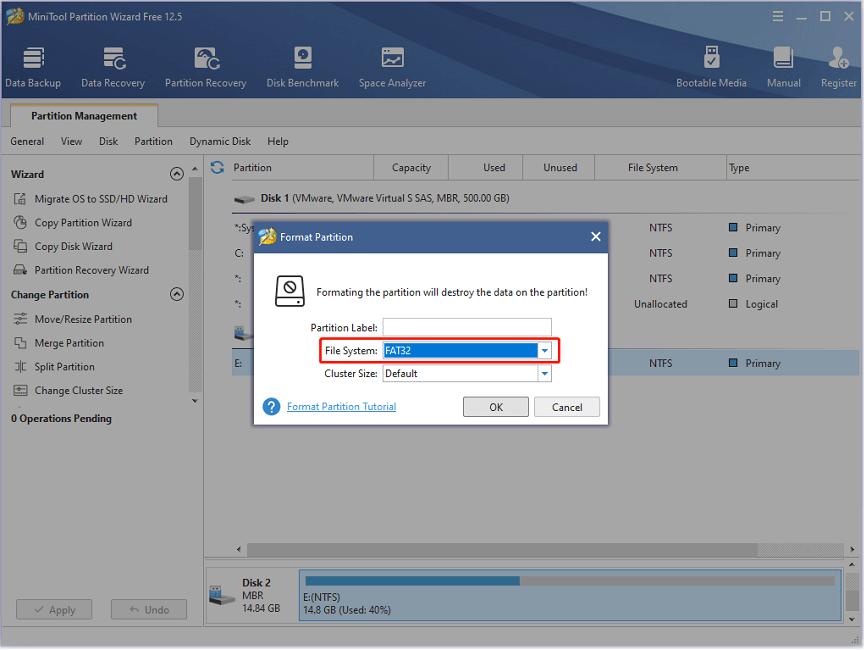
Step 5: Click the Apply button from the bottom left corner to start formatting. Wait patiently until the formatting process is finished.
Now you have a USB drive with the FAT32 file system and you can start to download and install PS5 system software update.
Step 1: Press Win + E to open File Explorer quickly. Then open your USB flash drive.
Step 2: Create a new folder and name it as PS5. Inside the PS5 folder, create a new folder and name it as UPDATE.
Step 3: Open a web browser and visit the official website for PS5 system software update. Scroll down to find the PS5 update file. Then right-click it and select Save link as. In the pop-up window, select the UPDATE folder on the USB flash drive and click Save.
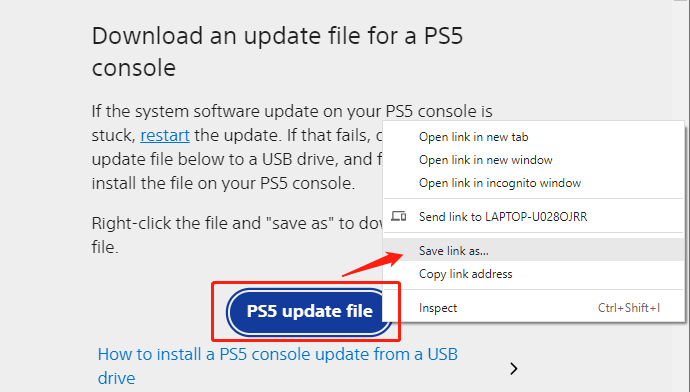
Step 4: You will get a file named PS5UPDATE.PUP. Then eject the USB flash drive and connect it to your PS5 console.
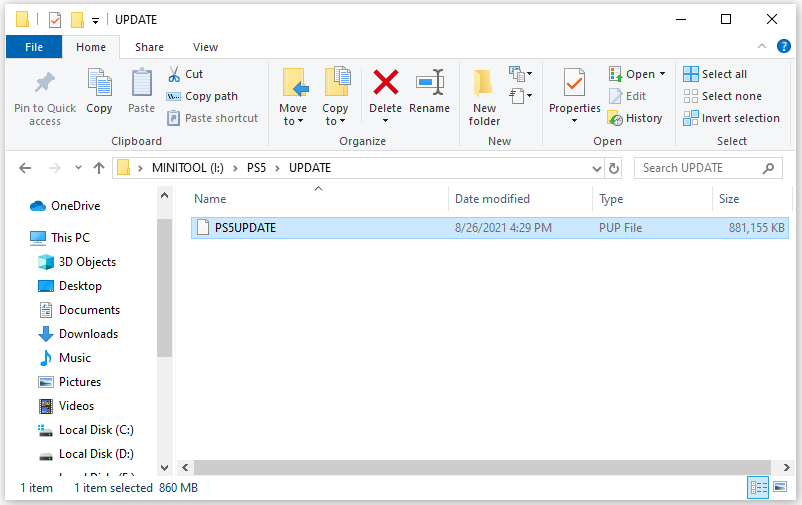
Step 5: Boot into PS5 Safe Mode and select Update System Software > Update from USB Storage Device > OK.
The updating process will take some time and please wait patiently. If the update file cannot be recognized, you should check the USB file system as well as the folder and file names.
After updating PS5 system software, you can launch the problematic game or application to check if the PS5 error code CE-108255-1 disappears.
Method 5: Rebuild Database
If you still receive the PlayStation error code CE-108255-1 after installing the PS5 system update, you might need to try rebuilding database for the console. The Rebuild Database feature is provided in PS5 Safe Mode and it is used to scan the drive and create a new database of all content on the system.
You just need to boot the PS5 console in Safe Mode and then select Rebuild Database (the fifth option). The rebuilding process might take a few hours and then you need to restart the console. After that, check whether it helps to solve CE-108255-1.
Method 6: Clean the Game Disc
If you receive the PS5 error code CE-108255-1 while playing a game through a disc, you need to check whether the disc works properly.
Please eject the disc from your PS5 console and make sure there is no physical damage. Then clean the disc to remove any fingerprints, smudges, dirt, dust, etc. When you make sure it’s clean, insert the disc into your console and check whether the error CE-108255-1 has been removed.
Method 7: Reset PS5
If you have tried all the methods above but the error code CE-108255-1 still exists, you might need to reset PS5 to restore it to the original state. Please note that all the user data will be deleted during the process. Therefore, you should back up your data in advance. Here are the detailed steps.
Step 1: Connect an external hard drive or USB flash drive to your PS5 console.
Step 2: Go to Settings > System. Then select System Software in the left pane and select Back Up and Restore in the right pane. On the next page, select Back Up your PS5.
Step 3: Select the type of data you want to back up and select Next > Back Up.
Step 4: Once the backup is finished, your console will restart. Disconnect the backup drive and then turn off your console.
Step 5: Boot your PS5 console in Safe Mode and select Reset PS5. Then follow the on-screen instructions to finish the operation.
Hope the error code CE-108255-1 disappears after resetting your PS5. If the error appears again, you might need to contact PlayStation Support for solutions.
Bottom Line
Are you bothered by the error code CE-108255-1 on the PS5 console? Try the above methods to solve the problem. You can share your experience with us by posting it in the following comment zone. For any problems with MiniTool Partition Wizard, you can contact our support team via [email protected].


User Comments :