Do you know that your deleted files might still exist on the free space on your hard drive? Someone else can restore all or parts of the files you’ve deleted using certain professional tool. For data privacy and security, you’d better wipe free space so that your data cannot be recovered. Apart from “CCleaner wipe free space”, you will learn in this post how to wipe a hard drive using MiniTool Partition Wizard and Command Prompt.
You may have the awareness of employing certain programs to shred your files which are useless but contain your private information. In addition, perhaps you have been suggested wiping free space after deleting some files from your hard drive.
However, do you know why you have to wipe free space or shred the deleted files? Do you know how to wipe a hard drive conveniently and safely? Do you know what tool you can use when you really need to wipe free space?
Don’t worry! You will get the answers from this post.
Why You Need to Wipe Free Space
When you delete a file on your computer, you are just removing the indexes and the links to the file, rather than the actual data that makes up the file on your hard drive. Even though Windows cannot figure out the location of the file, the file still exists on your hard drive indeed.
So, given the right recovery software, even an ordinary user who gets your computer could also reconstruct the files you deleted. This kind of tool will scan your hard drive, look for the files and restore the links and indexes so the deleted files could be available and editable again.
However, Windows gets permission to overwrite the area containing the deleted file on the hard drive. This means that you can make the data you have deleted unrecoverable by overwriting the free space, or commonly known as wiping free space.
Therefore, if you prepare to sell or dispose of a computer, you’d better perform disk wipe in advance to prevent other people from stealing your private information. Although there are several ways to keep your digital data secure, disk wipe is your best choice in this case.
Today, I will show you “CCleaner wipe free space”, which is asked by most Windows users. Besides, I will display how to wipe a hard drive using Command Prompt and another professional hard drive wipe software – MiniTool Partition Wizard.
CCleaner Wipe Free Space
CCleaner is a popular Windows optimization and cleaning utility. Also, it provides a tool called Drive Wiper that allows you to wipe your hard drive securely.
You need to aware that CCleaner has been hacked to spread malware to users of the 32-bit version. The hackers were able to inject the malware into the application by accessing the download servers used by the antivirus provider Avast (the parent company that owns CCleaner), according to the security researchers at Cisco Talos Group.
However, you don’t need to worry about this issue. CCleaner is still a useful and reliable hard drive wipe software, only if you can disarm the threat by keeping it as the latest version. So, let’s see how to use CCleaner to wipe your free space.
Step 1: Update to or download the latest version of CCleaner. Then open the program to get its main interface.
Step 2: Click Tools from the left pane and choose Drive Wiper.
Step 3: In the right panel, choose Free Space Only from the Wipe drop-down list.
Step 4: Select a particular type of overwriting procedure you prefer from the Security drop-down list. Here are 4 types available:
- Simple Overwrite (1 pass)
- Advanced Overwrite (3 passes)
- Complex Overwrite (7 passes)
- Very Complex Overwrite (35 passes)
Step 5: In the Drives box, select the drive on which you want to “CCleaner wipe free space”. Finally, click Wipe button to perform the operation.
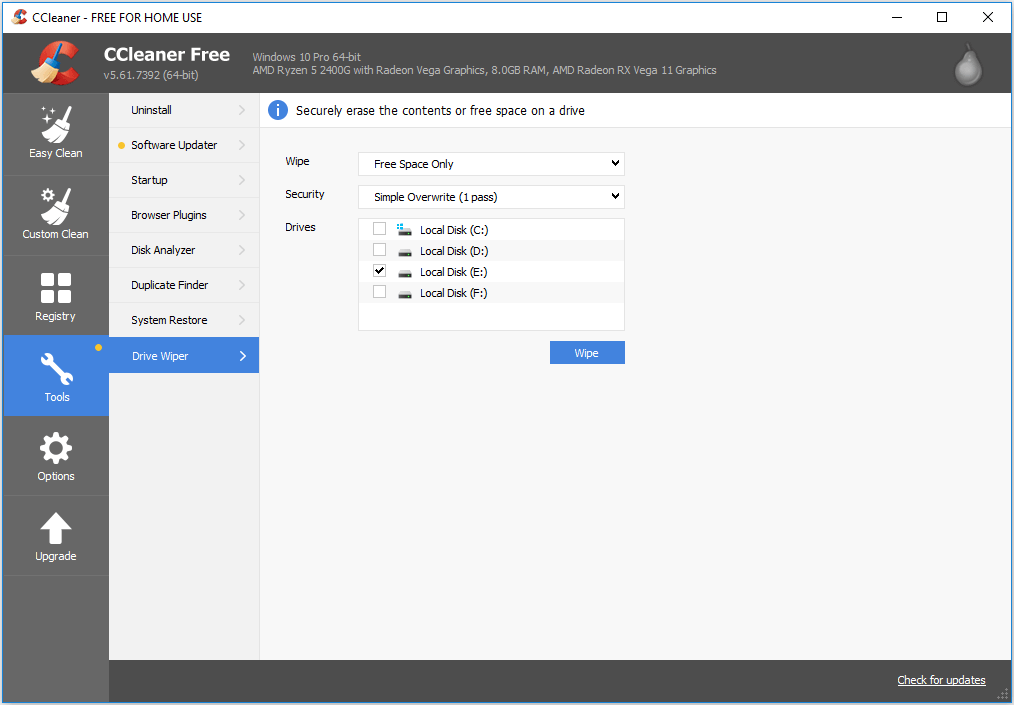
In this way, CCleaner will securely wipe the free space on your hard drive to protect your privacy.
Alternative Method 1: Wipe Free Space with Command Prompt
If you don’t want to download any third-party software to perform disk wipe, you can wipe free space using Command Prompt instead.
As a built-in feature of Windows, Command Prompt allows you to execute various operations with simple commands. Of course, you can also wipe free space with Command Prompt just using cipher command.
Cipher command is available on Windows operating system since 2000. It displays or alters the encryption of directories and files on NTFS volumes. There are plenty of parameters of cipher, and here in our case you just need to use /w: to wipe free space. When you use it, all other parameters will be ignored.
At first, you should run Command Prompt as administrator. To do that, just type Command Prompt in your Cortana’s search bar and right-click the search result, then select Run as administrator.
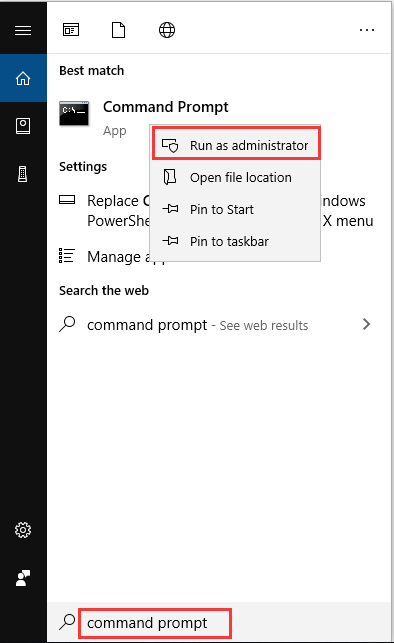
Type the command cipher /w:E: (E: can be replaced by the drive letter of any hard drive on which you want to perform free space wipe) and press Enter key. This will remove data from available unused disk space on the entire volume.
Cipher uses 3 passes algorithm to wipe free space securely on your hard drive. It overwrites the specific free space with zeros in the first pass, ones in the second pass and random numbers in the last pass. This is the same as Advanced Overwrite of “CCleaner wipe free space”.
Alternative Method 2: Wipe Free Space Using MiniTool Partition Wizard
Actually, some Windows users might fear that their computers will be attacked by malware after installing CCleaner.
Furthermore, while selling the old computer or deserting old hard drive, you may prefer directly wiping the whole hard drive which can also be realized by selecting Entire Drive wiping method of CCleaner.
Therefore, I recommend MiniTool Partition Wizard to you as your alternative tool which is also a reliable hard drive wipe software.
MiniTool Partition Wizard is a professional partition manager as well as reliable disk clone tool. In addition to helping you to manage partitions and disks better and easier, it can help you migrate your operating system to another SSD/HDD without reinstallation.
Among its various features, you can choose Wipe Partition or Wipe Disk to complete hard drive wipe effectively with several simple steps. The two features are provided in every version. So, if you just need to wipe hard drive, don’t hesitate to download the free version.
The detailed instructions are provided below as well.
step 1: Download and install MiniTool Partition Wizard on your computer.
MiniTool Partition Wizard FreeClick to Download100%Clean & Safe
Step 2: Launch the application to get its main interface and select the partition you want to wipe. Then, right-click the partition and choose Wipe Partition from the context menu, or select Wipe Partition directly from the left pane to activate the feature.
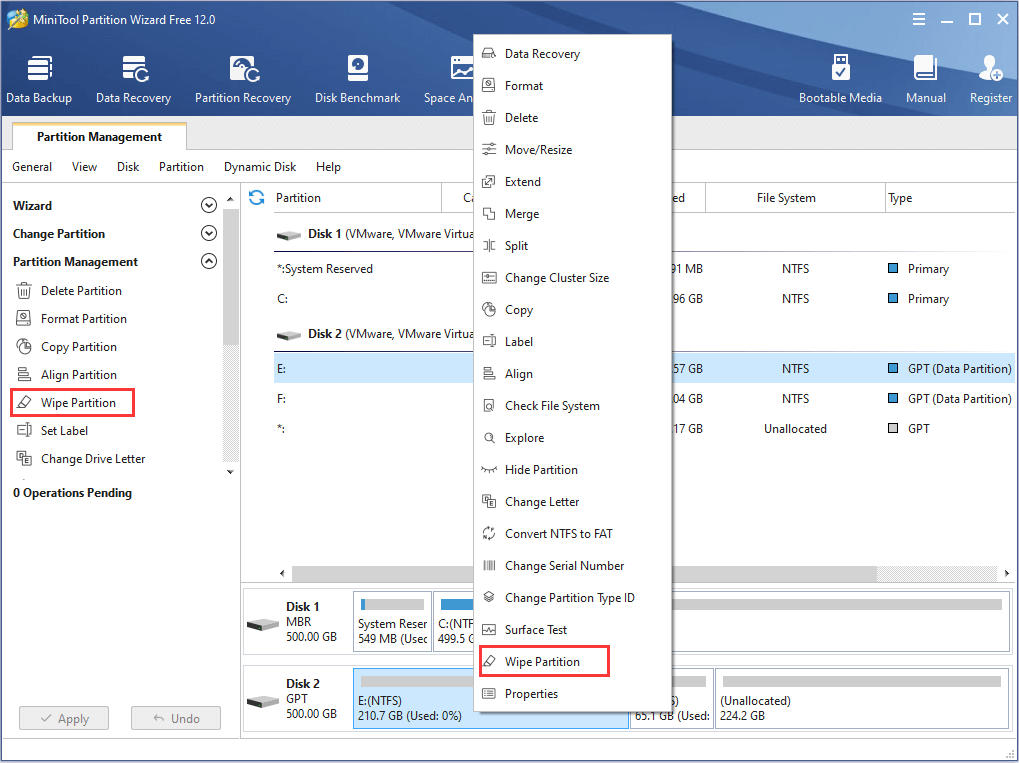
Step 3: You will get a pop-up window requiring you to choose a wiping method. 5 wiping methods are provided here and you need choose one then click OK button.
- Fill Sectors with Zero
- Fill Sectors with One
- Fill Sectors with Zero & One
- DoD 5220.22 (3 passes)
- DoD 5220.28 (7 passes)
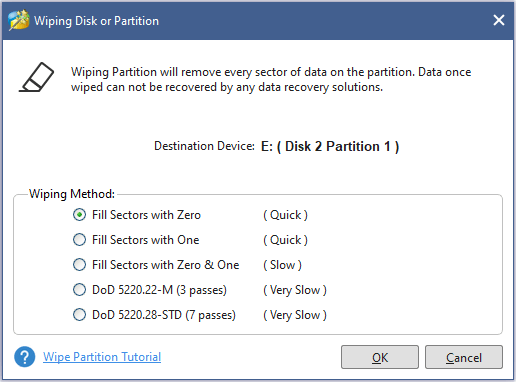
Step 4: Click Apply button to perform the pending operation.
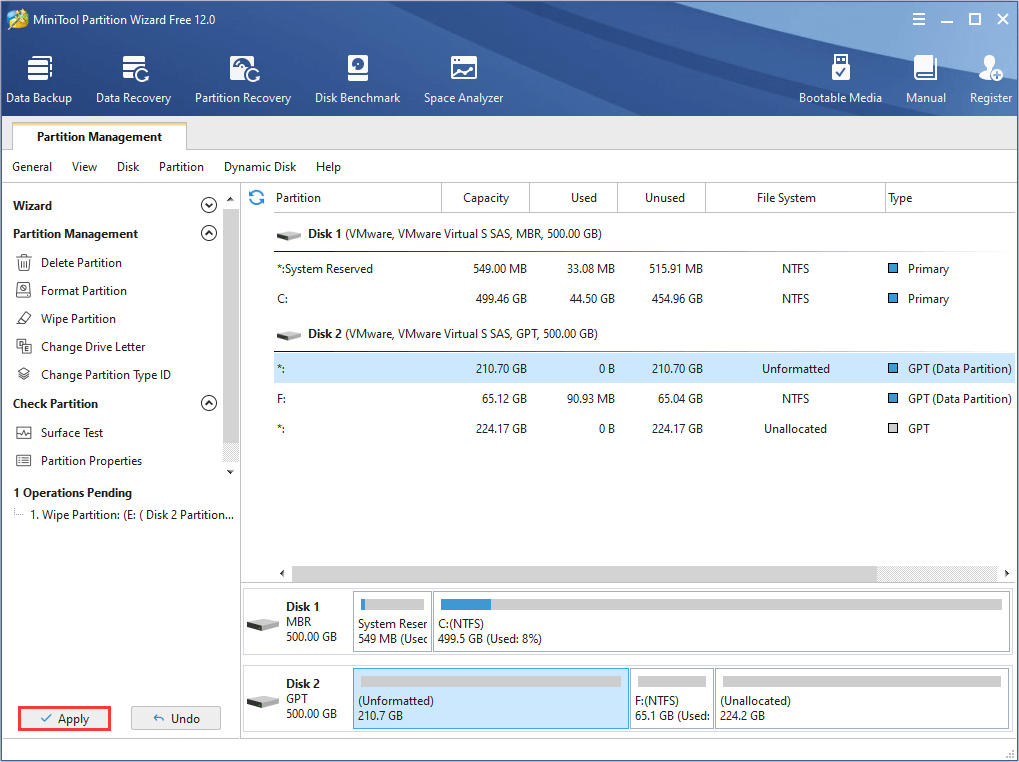
The time of completing this operation will vary with the amount of data the partition contains and the wiping method you have chosen before. Just wait patiently until the process finishes for the best wipe result. In this way, your hard drive will be wiped securely.
After wiping the partition, this partition will be shown as Unformatted. If you are wiping for selling computer, you can ignore it. But if you want to put this partition into use again, you have to format the partition to NTFS or FAT or other file system you want and assign a drive letter for it.
Bottom Line
“CCleaner wipe free space” and 2 alternative methods have been introduced in this post.
If you want to clean the unused free space on your hard drive that contains other saved files, just try cipher command in Command Prompt or “CCleaner wipe free space”.
If you desire to clear all the data on the partition or disk and wipe every deleted file from your free disk space, then MiniTool Partition Wizard is a better choice.
What do you use to securely wipe free space on your hard drive? Do you have any problem while using the tools mentioned above? Just share your thoughts and experiences in the comments below, or you can send an email to [email protected].

User Comments :