This post from the MiniTool Partition Wizard website introduces how to cast Windows 11 desktop to Chromecast. If you want to stream your Windows 11 with Chromecast, this post can help a lot.
What Is Chromecast
Chromecast, designed as a small dongle, is a type of digital media player developed by Google. It can play streamed video content on a television or home audio device. Chromecast is also designed on some devices like TV, Google Ultra, etc. And with a Chromecast built-in device, you can share your PC screen.
As a newly released operating system, Windows 11 is quite popular recently. If you are planning to share your Windows 11 desktop through Chromecast, this post can help.
Keep reading to see how to cast Windows 11 desktop to Chromecast.
How to Cast Windows 11 Desktop to Chromecast
To cast Windows 11 to Chromecast, you can use Microsoft Edge or Google Chrome. Before that, you should make sure you have a Chromecast device, such as Chromecast with Google TV, Chromecast Ultra, or TV with Chromecast built-in. Then follow the tutorials below.
Via Microsoft Edge
Step 1: Connect your Windows 11 computer and your Chromecast device to the same Wi-Fi network.
Step 2: Run Microsoft Edge on Windows 11. Then click the three-dot icon on the upper right corner and select More > Cast media to device.
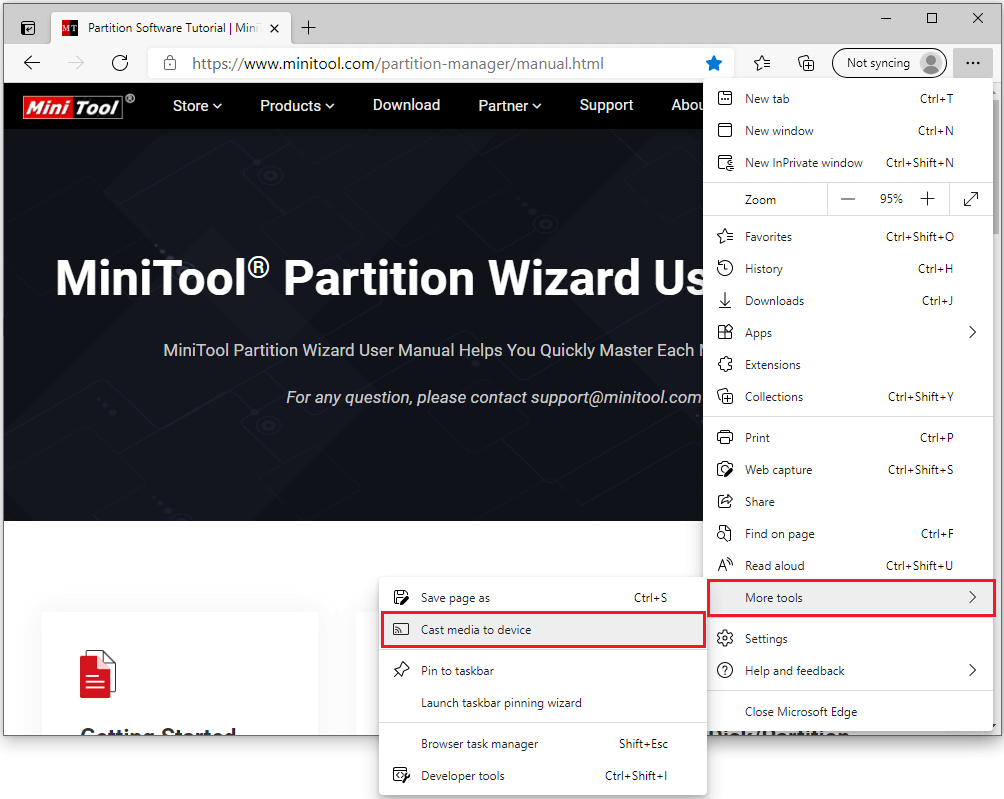
Step 3: An extension from Google is required to support Chromecast. If you don’t have it, you will receive the following window.
Don’t worry, you just need to click the Restart button to restart Microsoft Edge and the extension will be installed automatically.
If you already have the extension, just jump to the next step.

Step 4: In the pop-up Cast tab window, click Sources and choose Cast desktop. Then select the name of your Chromecast device such as Google TV. Your Windows 11 desktop will be cast to the selected device successfully.
When you want to stop casting, just click the Cast icon from the toolbar and select your Chromecast device.
Via Google Chrome
If you prefer Google Chrome to Microsoft Edge, you can cast Windows 11 desktop to Chromecast device via Google Chrome. And here are the detailed steps.
Step 1: Connect your Windows 11 and Chromecast device to the same Wi-Fi. Then run Google Chrome on Windows 11.
Step 2: Update your Google Chrome browser to the latest version on your Windows 11.
Step 3: Click the three-dot icon and select Cast from the menu.
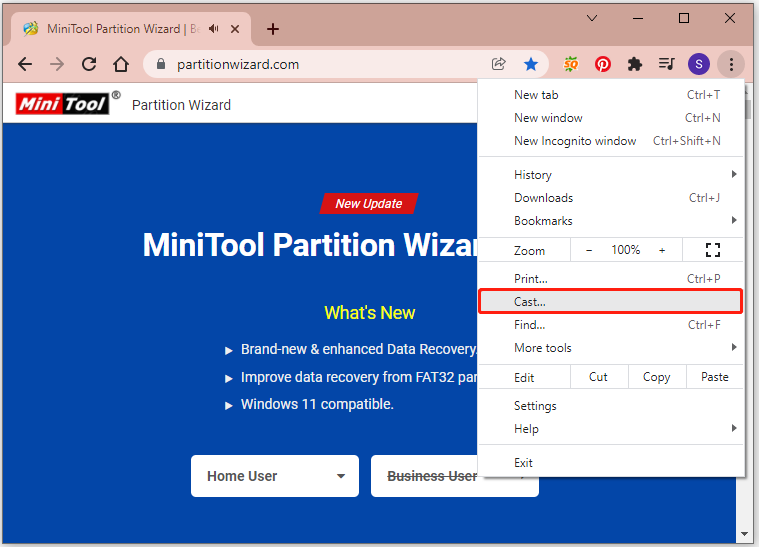
Step 4: In the pop-up window, select Cast desktop for the Sources. Then select your Chromecast device.
Similar to Microsoft Edge, you just need to click the Google Cast icon from the toolbar in Google Chrome to stop casting.
If you want to stream your Windows 11 desktop without a Chromecast device, you can try Miracast. Miracast is a built-in feature in Windows 8.1/10/11, which can mirror desktop to another device. Of course, involved devices have to support Miracast.
Further Tip:
MiniTool Partition Wizard is a professional and reliable program that can help you manage your disks and partitions on a Windows PC. If you want to create, move, resize, delete, wipe, or recover a partition, you should have it a try! By the way, it can also help you migrate the operating system and your personal files when you upgrade your hard drive.
MiniTool Partition Wizard FreeClick to Download100%Clean & Safe

User Comments :