The taskbar is an integral part of the Windows desktop that shows which programs are currently running on your PC. Users like to pin frequently used programs or files here so that they can be accessed instantly with just one click.
However, sometimes when you try to unpin or delete a program or application icon from the Windows 10 taskbar, you may find that you can’t unpin or remove programs icons from taskbar.
Well, what to do if you can’t unpin or remove program icons from taskbar? Please keep reading.
Can’t Unpin Icons from Taskbar in Windows 11/10
If you can’t unpin or remove program icons from taskbar, here are some suggestions you may use to fix this problem.
1. Restart File Explorer
To restart File Explorer in Windows 11/10, you need to do:
Step 1: Right-click on the Start icon and select the Task Manager option.
Step 2: Locate the Windows Explorer process, and then right-click on it and click on the Restart option.
![]()
After that, you can see if you can unpin icons from taskbar.
2. Remove the Program Using Start Menu
If you want to remove a program from the taskbar, but the taskbar is not responding properly, in that case, you can try to unpin it using the Start menu.
To do so, the steps are as followings:
Step 1: Type the app name you want to unpin from the taskbar in the Search box.
Step 2: Once the app loads in the search result, right-click on it.
Step 3: Select the Unpin from taskbar option from the context menu.
![]()
3. Uninstall the Program and Delete the Shortcut
Sometimes this problem occurs due to system corruption regarding the program. In this case, you need to uninstall the program and then delete the shortcut. Here are the steps to follow:
Step 1: Press the Win + I key to open Windows Settings, and navigate to Apps > Apps & features.
Step 2: On the right side of the window and find the application you want to remove. Then click it and select the Uninstall button.
Step 3: Follow the on-screen instructions to remove the application.
Now install the app again. Unpin an application from the taskbar by right-clicking the application and selecting the Unpin from taskbar option. However, if the problem persists, try the next method.
4. Delete Pinned Apps Using File Explorer
The taskbar has a folder that shows all your pinned apps, which you can access with File Explorer. Well, when you remove the app shortcut from the taskbar folder, it should also be removed from the taskbar.
To do so, you need to do:
Step 1: Open File Explorer and navigate the following path:
C:Users<username>AppDataRoamingMicrosoftInternet ExplorerQuick LaunchUser PinnedTaskBar
Step 2: After visiting that path, you can see some application shortcuts. Then right-click on the shortcut and select the Delete option.
![]()
5. Delete Taskband Key from Registry Editor
If you can’t unpin or remove program icons from taskbar in Windows 11/10, you can delete Taskband key from Registry Editor. Here is the guide:
Step 1: Open Registry Editor in your computer and navigate to the following path:
HKEY_CURRENT_USERSoftwareMicrosoftWindowsCurrentVersionExplorerTaskband
Step 2: In the Taskband key, you will see several REG_DWORD and REG_BINARY values on the right. You just need to right-click on the Taskband key and select the Delete option.
![]()
After that, restart your computer and check if the problem gets solved.
6. Reset Taskbar
If the above is not working for you, you can reset the Taskbar. Basically, you are combining both the above suggestions and 5 by running a bat file to delete the icon from taskbar.
For the detailed steps, you can refer to this article.
Bottom Line
That’s all about how to fix the “can’t unpin or remove program icons from taskbar in Windows 11/10” problem. If you have other methods, you can share them with us in the following comment zone.

![How to Take a Screenshot on PS4? [Full Guide]](https://images.minitool.com/partitionwizard.com/images/uploads/2022/07/how-to-screenshot-on-ps4-thumbnail.png)
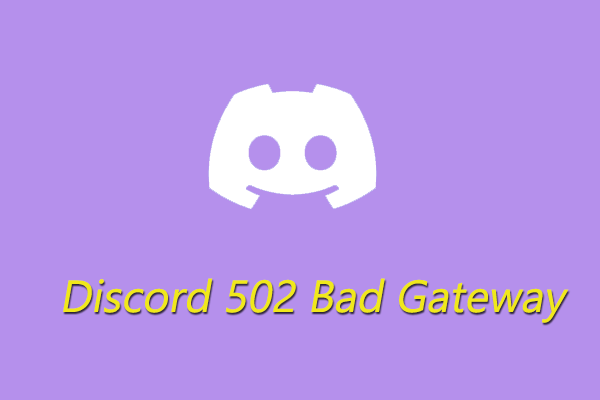
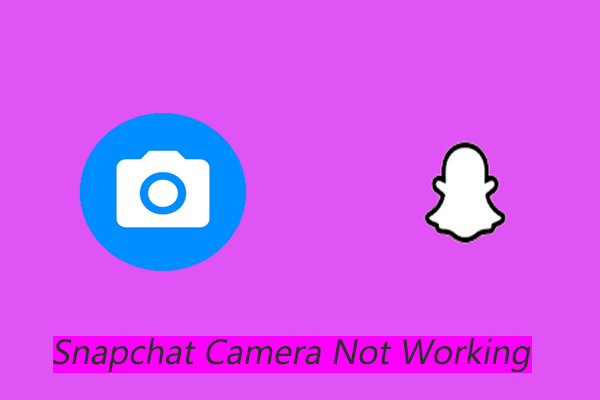
User Comments :