Chromium is an open-source web browser. Some users encounter problems while uninstalling it on their computers. If you can’t uninstall Chromium either, you can try these fixes provided by MiniTool Partition Wizard.
Chromium is an open-source browser project provided by Google. It aims to build a safer, faster, and more stable way for all users to experience the web. The Chromium code is usually used by developers to create various browsers.
When you don’t need Chromium anymore or if you download Chromium by mistake, you might want to uninstall it. Usually, it’s common to uninstall a program via Control Panel, and you just need to:
- Open Control Panel.
- Select Uninstall a program.
- Right-click Chromium and select Uninstall.
- Follow the on-screen instructions and wait patiently until the operation is finished.
Unfortunately, some users found that they can’t uninstall Chromium. You can figure out how to uninstall Chromium in this case in the following contents.
Solution 1: End Running Chromium Processes
It is possible that you can’t uninstall Chromium because it is running currently. To solve the problem, you need to close related processes before you uninstall Chromium.
Step 1: Press Ctrl + Shift + Esc to open Task Manager.
Step 2: Under the Processes tab, right-click each Chromium item and select End task. Repeat until you close all related processes.
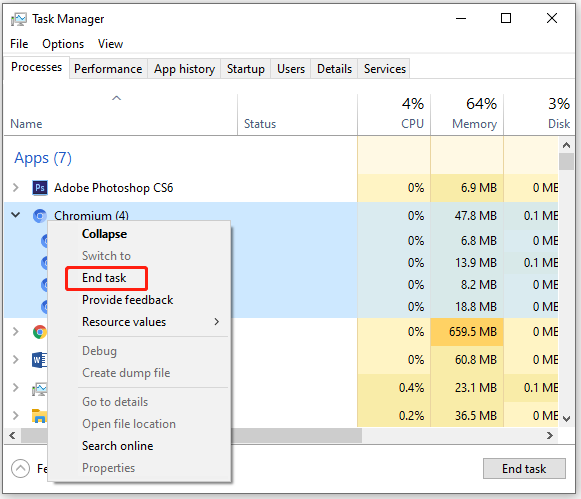
Step 3: Try uninstalling Chromium via Control Panel again.
If Chromium won’t install again, you should move on to the next solution.
Solution 2: Delete the Chromium User Data
Chromium stores the individual user data such as usernames, cache, and preferences. If your Chromium won’t uninstall, you can try to delete the Chromium user folder before you uninstall the program. Here is how to delete it.
Step 1: Press Win + R to invoke the Run window. Then type %localappdata% and click OK.
Step 2: File Explorer will pop up and you just need to select the Chromium folder and delete it.
Tip: If available, you also need to go to %appdata% and delete the Chromium folder.
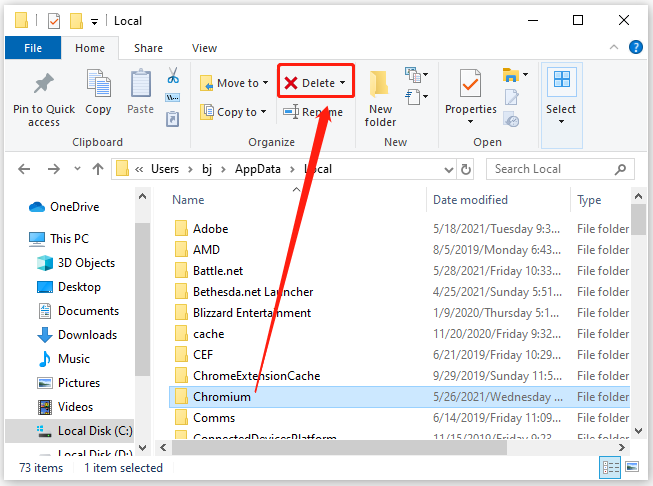
Step 3: Go to your desktop, right-click Recycle Bin, and select Empty Recycle Bin.
Then, you can try uninstalling the program again.
Solution 3: Use a Third-Party Uninstaller
You can also try using a professional and reliable third-party program uninstaller to remove Chromium, such as Revo Uninstaller Freeware, IObit Uninstaller, Geek Uninstaller, Wise Program Uninstaller, Ashampoo Uninstaller, etc. Some of them are free and able to delete leftover files automatically.
If you can’t uninstall Chromium, it’s wise to use such an application. If you use IObit Uninstaller, you can:
Step 1: Right-click the Chromium executable file and select Powerful Uninstall.
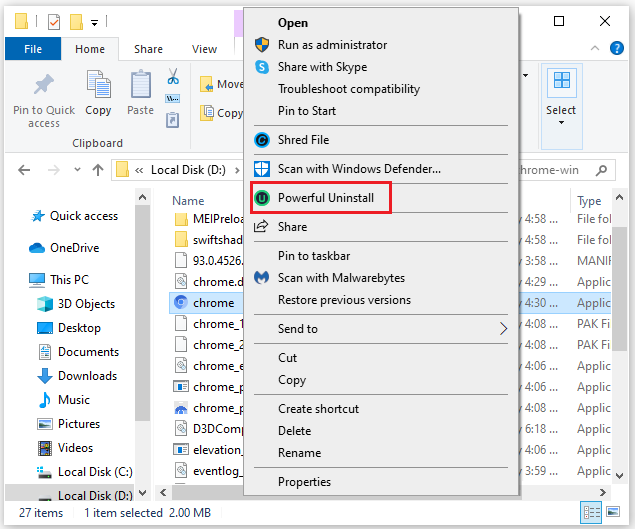
Step 2: Drag the installation folder to the specific area as the following picture shows. Then click the Uninstall button to force uninstall Chromium.
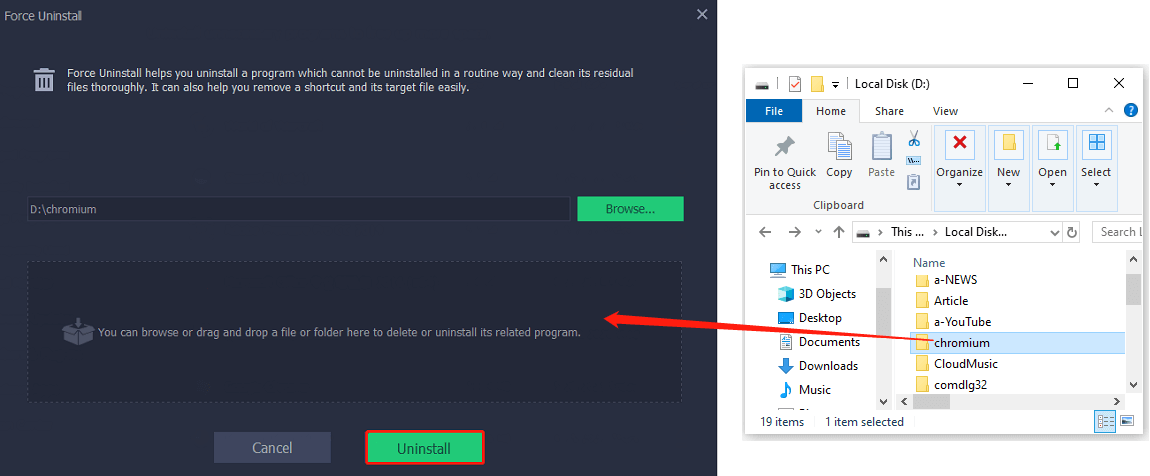 Alt=
Alt=
Solution 4: Scan for Malware
Chromium is a safe application. However, some malware might disguise itself as software including web browsers. If you didn’t download your Chromium from its official website, it might be infected with malware.
To check for that, you can use an antimalware application to scan for malware, such as ByteFence, Malwarebytes, etc. You can also do it after successfully removing Chromium to clean up anything left behind by Chromium.
How to solve the problem if Chromium won’t uninstall? Try the above solutions!

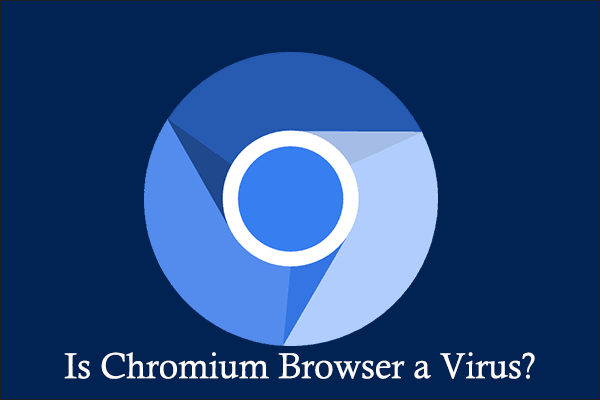
User Comments :