Can you open links and attachments in Windows Mail app? If you can’t, do not worry. There are several methods introduced in this essay of MiniTool Partition Wizard. You can have a try on these methods to fix Windows Mail app issue.
The “can’t open links and attachments in Windows Mail app” issue occurs for different reasons. For instance, the file is corrupt or the file association is broken. Besides, the unrecognized or unsupported file type may also cause the Windows Mail app issue. In addition, the links and attachments may be blocked by your email server or the antivirus software.
How to fix “links and attachments not open in Mail” issue? There are five ways listed below to give you a reference.
How to Repair Windows Mail App Issue
Method 1. Disable the Third-Party Antivirus Program
The third-party firewall or antivirus software may cause the Windows Mail app issue. You can try to turn off the third-party antivirus software or uninstall it and then allow Mail and Calendar and Email and accounts through Windows Firewall. Follow the detailed steps below.
Step 1. Go to Settings > Update & Security > Windows Security > Firewall & network protection > Allow an app through firewall.
Step 2. In the pop-up window, click Change settings to make changes. Then check Mail and Calendar and Email and accounts under Allowed apps and features. Then click OK. Restart your PC to see if the issue is fixed.
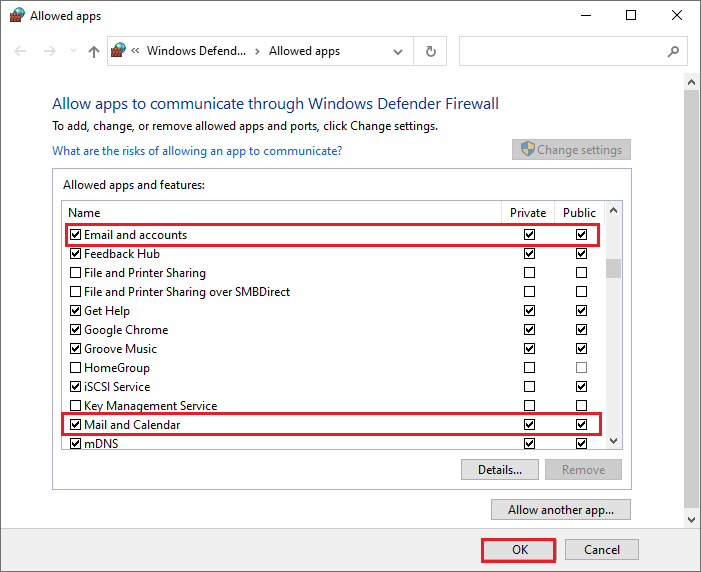
Method 2. Change the Default App by Protocol
You can try to change your default web browser for HTTP and HTTPS protocols to fix “links and attachments not open in Mail” issue. Follow the detailed steps below.
Step 1. Go to Settings > Apps > Default apps > Choose default apps by protocol.
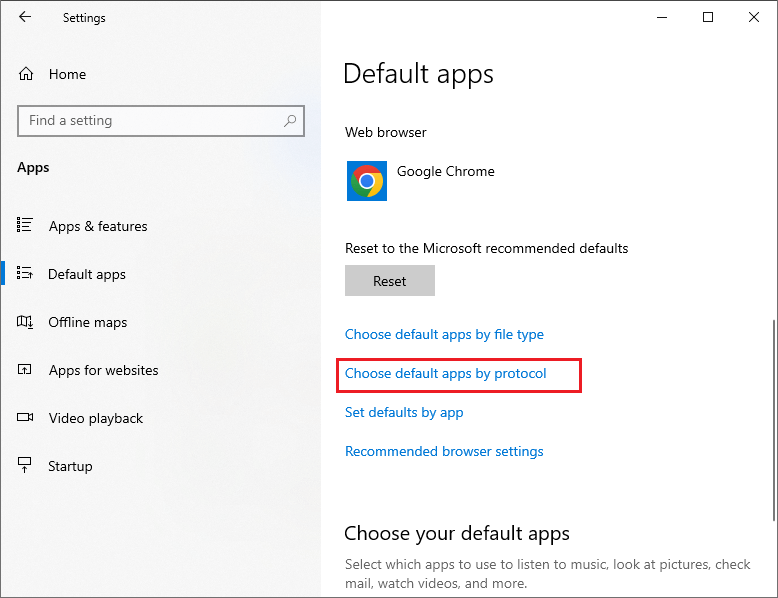
Step 2. In the pop-up window, find and click web browser next to HTTP and HTTPS. Then choose another web browser for HTTP and HTTPS protocols.
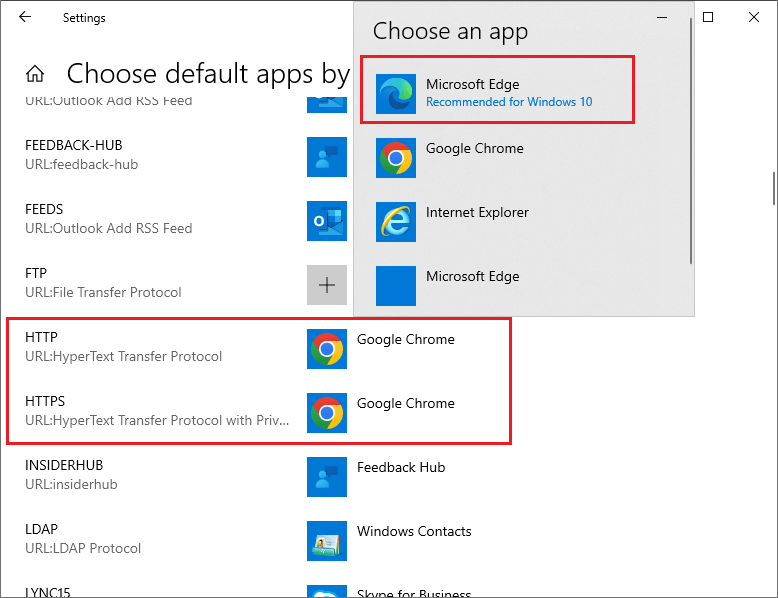
Method 3. Run the Windows Store Apps Troubleshooter
You can refer to the following steps to run the Windows Store Apps troubleshooter.
Step 1. Go to Settings > Update & Security > Troubleshoot > Additional troubleshooters. Then click Windows Store Apps under the Find and fix other problems section and select Run the troubleshooter.
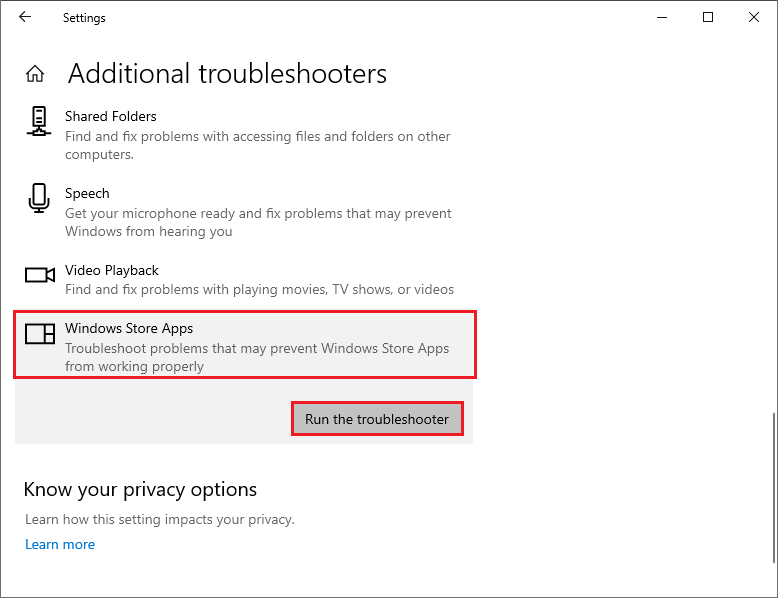
Step 2. The computer will scan the printers automatically. Follow the on-screen instructions to operate. After completing the troubleshooting process, restart your computer to check if the issue is fixed.
Method 4. Reset the Windows Mail App
First, you can try to turn off the Live Tiles option of Mail app. Click Windows Start Menu and right-click Mail app. Then go to More > Turn Live Tile Off. If the issue still exists, you can follow the steps below to reset the Windows Mail app.
Step 1. Go to Settings > Apps > Apps & features > Mail and Calendar. Click Mail and Calendar and then select the Advanced options.
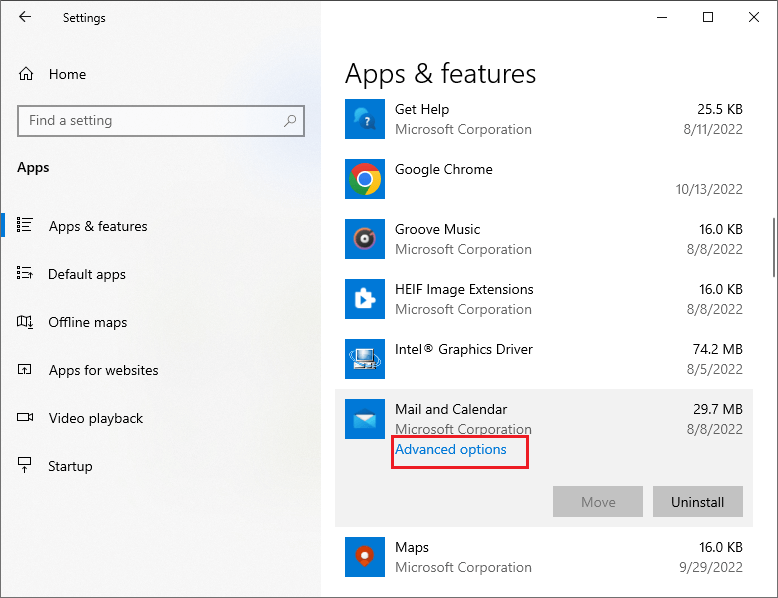
Step 2. In the pop-up window, find and click Reset button. In the confirmation dialog, click Reset.
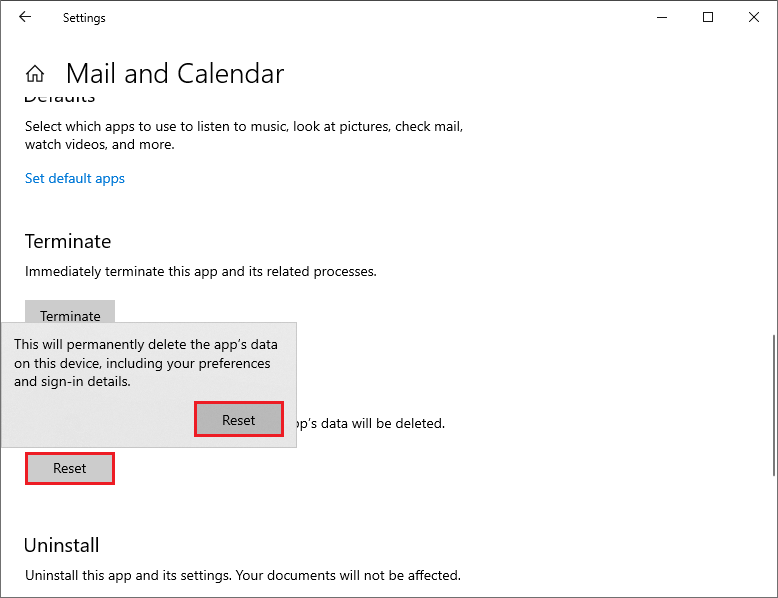
Step 3. Restart your PC to see if the issue is fixed.
Method 5. Fix HTML File Association
You can fix the HTML file association to fix “can’t open links and attachments in Windows Mail app” issue.
Step 1. Run Command Prompt as administrator. In the pop-up window, copy and paste the following commands and press Enter key after each command to execute.
REG ADD HKEY_CURRENT_USER\Software\Classes\.htm /ve /d htmlfile /f
REG ADD HKEY_CURRENT_USER\Software\Classes\.html /ve /d htmlfile /f
REG ADD HKEY_CURRENT_USER\Software\Classes\.shtml /ve /d htmlfile /f
REG ADD HKEY_CURRENT_USER\Software\Classes\.xht /ve /d htmlfile /f
REG ADD HKEY_CURRENT_USER\Software\Classes\.xhtml /ve /d htmlfile /f
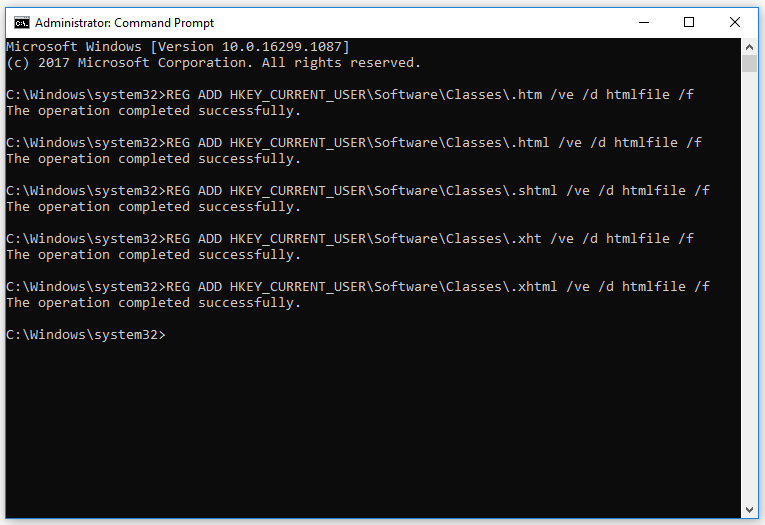
Step 2. Restart your PC to check if the links and attachments can be opened.
Besides, you can try to reinstall the Windows Mail app to fix “links and attachments not open in Mail” issue.
Wrapping Things Up
Now all the methods are introduced, you can try these ways to fix “can’t open links and attachments in Windows Mail app” issue. If you still have some other issues or suggestions about Windows Mail app issue, just feel free to contact us via [email protected] or leave us a message.

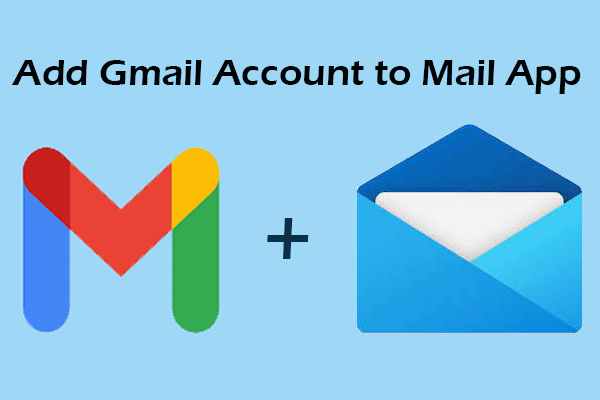
User Comments :