It is easy to switch to another wallpaper on Windows 10. However, some Windows 10 users ran into “can’t change desktop background Windows 10”. If you are facing the same issue, you come to the right place. This post offers 4 solutions to this issue. You can try them one by one.
Windows 10 Wallpaper Not Changing
Changing the wallpaper on Windows 10 is quite easy —you just need to right-click the picture you prefer and then choose the Set as desktop background option.
However, sometimes Windows 10 can’t change desktop background. Why does this issue happen? Keep reading to find the causes and corresponding fixes.
MiniTool Partition Wizard DemoClick to Download100%Clean & Safe
Fix 1: Reboot Your Computer
Have you ever encountered this issue before? If this is the first time that you are facing “can’t change desktop background Windows 10”, please try rebooting your computer and see if the issue gets fixed. If rebooting your computer is useless, please try the following fixes one by one.
Fix 2: Install the Pending Windows Update
Click the Windows icon on the taskbar and then click the power icon to see if any Windows update is pending or not.
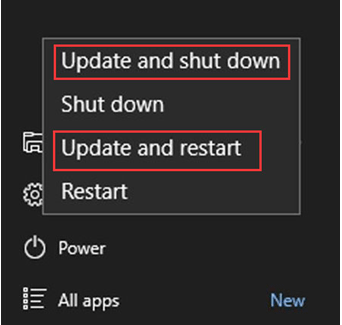
If you see the Update and shut down option or Update and restart option, please complete the update and then check if “Windows 10 wallpaper not changing” is removed.
Fix 3: Check If Windows 10 Has Been Activated
If you have not activated Windows 10, this likely prevents you from changing your desktop background. Follow the tutorial below to check if you have activated Windows 10.
Step 1: Right-click the Windows icon on the taskbar and then select the Settings option.
Step 2: Select the Update & security option from the Settings window.
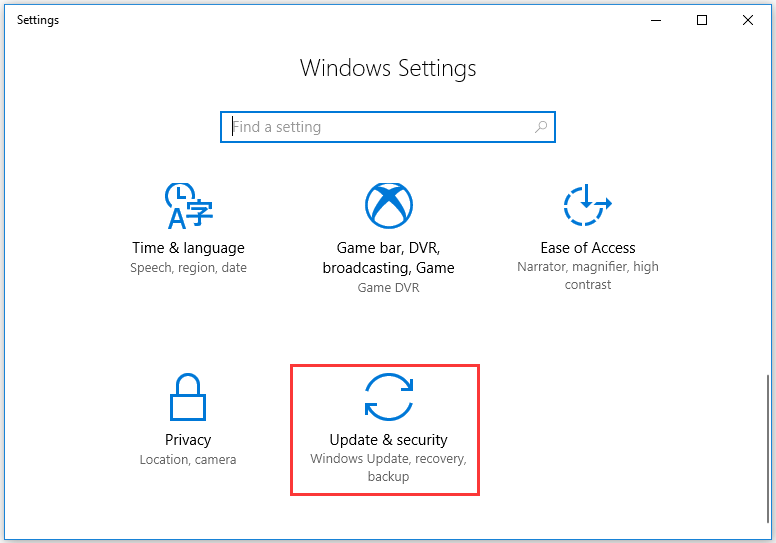
Step 3: Scroll down the left side of the Update & security window and select the Activation option.
Step 4: Look through the information on the left side to check if your Windows has been activated.
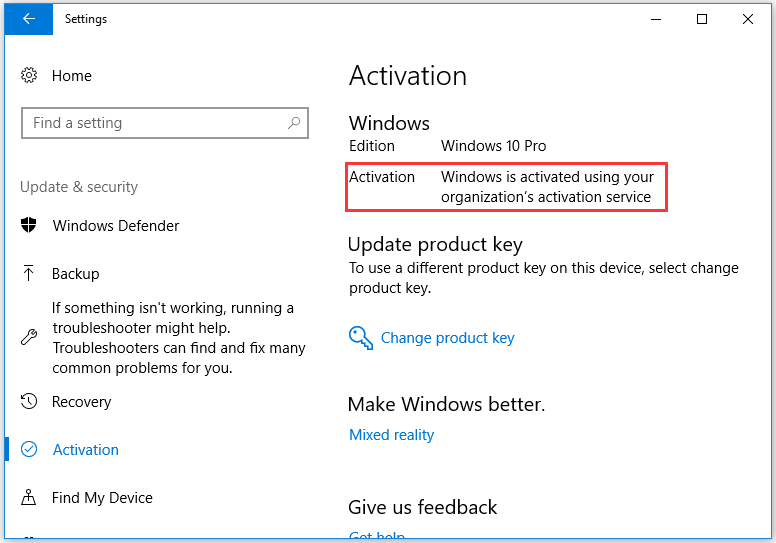
If your Windows has not been activated, please activate it and you should be able to change your desktop background successfully.
Fix 4: Disable the Prevent Changing Desktop Background Option
It is possible that the option that prevents you from changing desktop background is enabled. Therefore, disable it.
If you are using the Professional or Enterprise edition of Windows 10, you can disable the option via Local Group Policy Editor. If you are using Windows Home Edition, you can disable the option via Registry Editor (you might be interested in Windows 10 Home or Windows 10 Pro).
Disable the Option via Local Group Policy Editor
Step 1: Open Local Group Policy Editor.
- Press Windows + R to call out the Run dialogue box.
- Type gpedit.msc on the Run dialogue box and then click the OK button.
Step 2: Navigate to the path: User Configuration > Administrative Templates > Control Panel > Personalization.
Step 3: Locate the Prevent changing desktop background option from the right side of the window and double-click it.
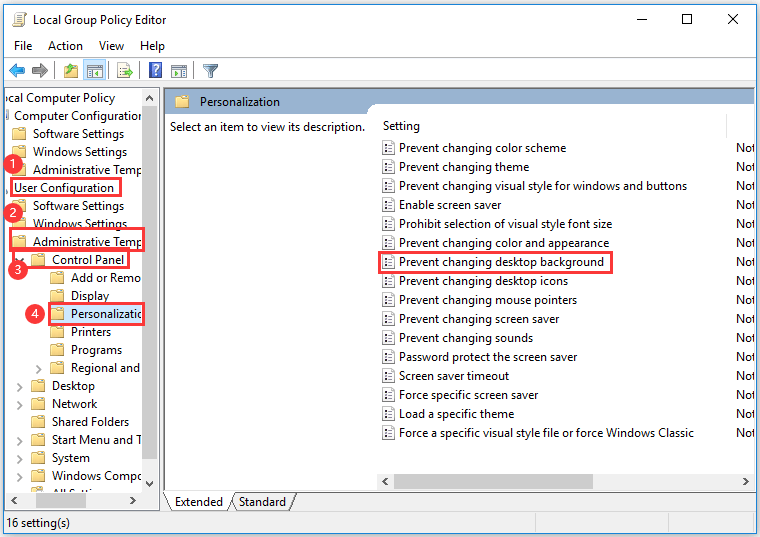
Step 4: Select the Disabled option on the properties window. Then, click Apply and OK to execute and save the changes.
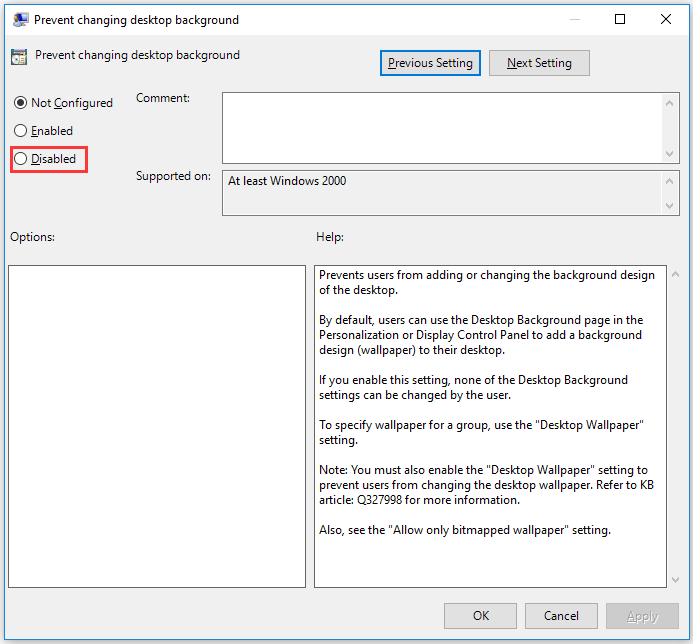
Making changes in Local Group Policy Editor can also be helpful when D drive is not showing up.
Disable the Option via Registry Editor
Step 1: Open Registry Editor.
- Call out the Run dialogue box by pressing Windows + R.
- Type regedit in the Run dialogue box and click the OK button.
Step 2: Navigate to the path: HKEY_CURRENT_USERSOFTWAREMicrosoftWindows CurrentVersionPolicies
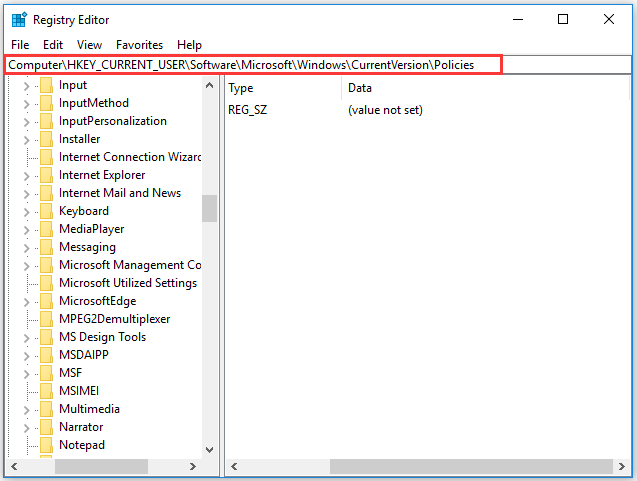
Step 3: Right-click the Policies entry, choose New and Key, and name the key as ActiveDesktop.
Step 4: Right-click the blank space on the right side, select New and DWORD (32-bit) Value, and name it as NoChangingWallPaper.
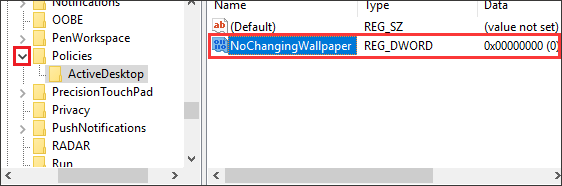
Step 5: Double-click NoChangingWallPaper, switch the value data to 0, and click the OK button to save the change.
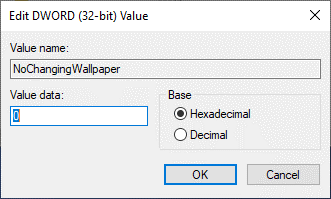
Step 5: Close Registry Editor and then restart your computer.
All fixes to “can’t change desktop background Windows 10” have been displayed. Have you tried some of them? Hope you can change your desktop background again after applying these fixes.

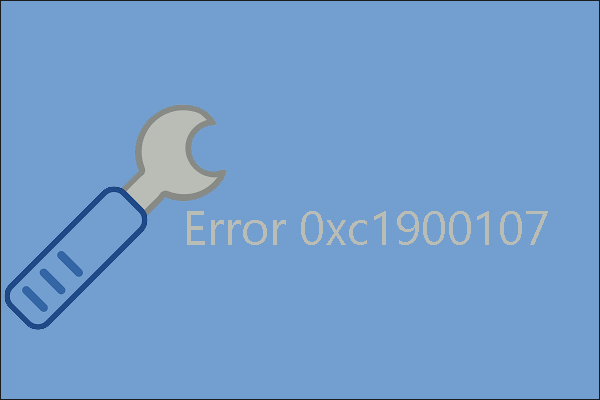
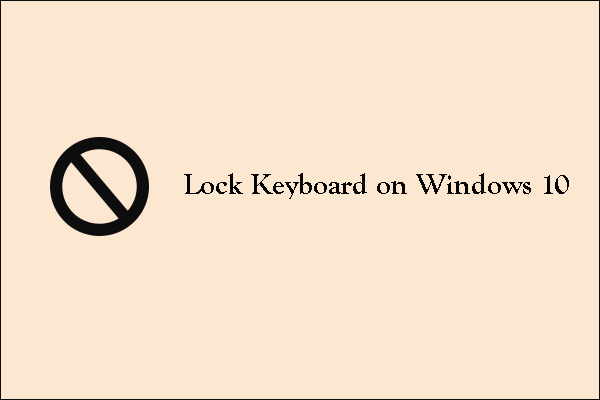
User Comments :