When copying a large chunk of files from an external storage device to a local disk, the File Explorer sticks on calculating the time required to copy the files. Are you also troubled by this error? Don’t worry. MiniTool summarizes several tested solutions for you.
2 Main Cases of Calculating the Time Required to Copy the Files
According to user reports, the “calculating the time required to copy the files” message often pops up while copying mass files. There are 2 main cases of the error. Some users encounter the error when trying to back up the entire hard disk to external media. Just like the user from Reddit:
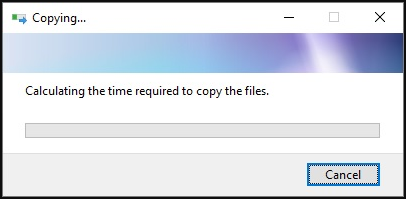
I’m trying to back up my entire Note 4 before I wipe it and root it. There’s 20GB of stuff on there, so I’d like to do that via USB, which is normally the fastest method. But for some reason, it’s not working. I plug the Note 4 into my PC, I browse to its root directory, I select all the folders, and I try to copy them to my local hard drive. A dialog comes up that says “Calculating the time required to copy the files” and the window freezes, and that’s it. That’s all I get, even after waiting an hour. https://www.reddit.com/r/AndroidQuestions/comments/42z8us/cant_copy_my_android_via_usb_in_windows_gets/
Some other people stick on the error when copying files from one partition to another in File Explorer, like the user from superuser.com:
When copying hundreds of small files/folders on Windows, the calculating phase of Windows File Explorer often takes a really long time before anything starts actually being copied. Is there a setting to tell Windows to start copying right away and skip the whole pre-calculation error?https://superuser.com/questions/135277/how-to-skip-calculating-time-when-copying-files-using-windows-explorer
When the File Explorer sticks on the error, a lot of Windows users have to disconnect the media or restart the PC because this operation can’t be canceled. However, many users complain that the calculating time required to copy files error still persists after disconnecting or restarting.
What causes this copying files error? How to fix it? Let’s keep reading the following part.
Possible Causes for Calculating the Time Required to Copy the Files
After analyzing user reports and technical references in detail, we concluded a list of possible reasons for this error. The calculating time required to copy files error can occur due to the following reasons:
- Corrupted storage device. It is the main reason for copying files stuck at calculating. If your internal hard drive/external media gets corrupted or damaged, then the calculating process of files will take much more time than needed. For the upcoming storage failure, we recommend you make a backup as soon as possible.
- MTP mode. According to user reports, the calculating time required to copy files error appears when copying mass files from an external drive to the local drive via an MTP USB Since the MTP mode is super slow, it will slow down the transferring process.
- Third-party anti-virus software. If your antivirus blocks the Windows system from accessing some files, then the copying process might fail and throw the error.
Now, we will walk you through several tested solutions to the problem.
How to Fix Calculating the Time Required to Copy the Files
- Copy the Files in Chunks
- Switch to OTG Adapter or Mass Storage Mode
- Check Your Storage Device for Errors
- Uninstall the Antivirus Program Temporarily
- Use Alternatives to Copy Files
Solution 1. Copy the Files in Chunks
The first and simplest solution is to copy the files or folders in chunks instead of copying all the data at one time. When copying extremely large files (100 GB) in different formats, the overall read and write speeds may differ and your system needs to take much time for calculating.
Assume that you have 100 files in a root directory, one of which has a size of 3GB and the other 99 files have a size of 7GB, then the File Explorer may throw the error while copying the largest file. To avoid this issue, we recommend you divide the 10GB files into several chunks and copy them separately into one directory. This will reduce the calculating and copying time.
Well, you can move on to the next solutions if the Windows 10 file transfer stuck issue still appears.
Solution 2. Switch to OTG Adapter or Mass Storage Mode
If Windows 10 file transfer stuck on the error while transferring files from an external media like a phone to the local hard drive, this solution may help you. To do so, you need to use a USB-OTG adapter or Mass Storage device. This is because the two modes have faster transfer speed compared with MTP mode.
Solution 3. Check Your Storage Device for Errors
One of the most common reasons for Windows 10 stuck copying files is a corrupter hard drive or external storage device. According to a survey, consuming excessive time to access files is a clear sign that indicates upcoming hard drive failure. In this case, you need to back up important data as soon as possible and check if there are any bad sectors on the drive.
Here MiniTool Partition Wizard is highly recommended. It is a reliable multifunctional partition manager that boasts many powerful features such as convert MBR to GPT, convert FAT to NTFS, format hard drive, perform disk benchmark, align partitions, etc. With this powerful software, you can fully check hard drive errors with a few clicks.
MiniTool Partition Wizard FreeClick to Download100%Clean & Safe
Step 1. Launch this program to enter its main interface, and then select the affected hard disk and click on the Surface Test from the left pane.
Step 2. Click on the Start now button in the pop-up window. After that, this tool will scan the whole disk immediately and show you the test result.
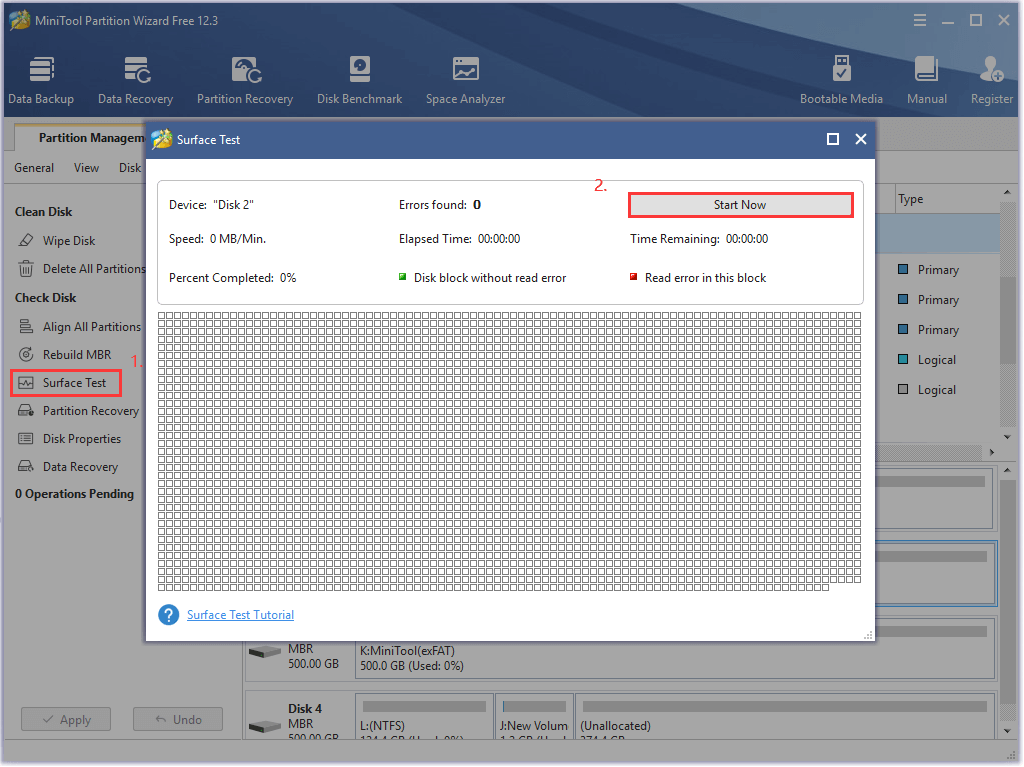
If there are any blocks marked with red color, it indicates there are bad sectors on the drive. At this time, you can use a special utility – CHKDSK to mark the bad sectors as unusable. Now, please continue with the following steps.
Step 1. Type cmd in the search box, and then right-click the Command Prompt app and select Run as administrator.
Step 2. In the elevated command prompt, type chkdsk C: /f /r command and hit Enter. Then type Y to continue this operation. After that, this command will start scanning the hard drive and mark the bad sectors as unavailable.
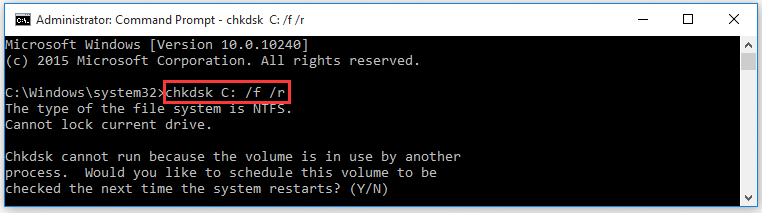
Step 3. Restart your computer and try copying the files again to see if the copying files stuck at calculating.
Solution 4. Uninstall the Antivirus Program Temporarily
A lot of Windows users installed third-party antivirus software to protect the system. Sometimes, however, certain antivirus programs can slow down some operations like copying. The real-time protection feature of antivirus will scan the files or folders that you are trying to copy.
To fix the long calculating time issue, you can try uninstalling the third-party antivirus software temporarily. Here’s how to do that:
Step 1. Type control in the search box and select the Control Panel app from the context menu.
Step 2. Change the View by type to Category, and then click on Uninstall a program under the Programs section.
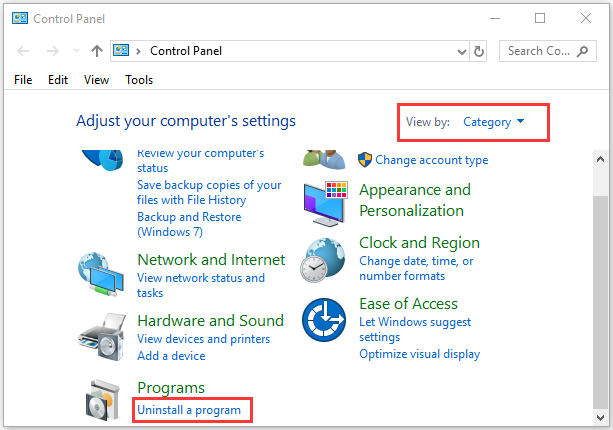
Step 3. Navigate to the conflicting antivirus software from the list of installed programs, and then right-click it and select Uninstall. Click on Yes to confirm this uninstallation and follow the on-screen prompts to complete this operation.
Now, you can copy these files again to check if the calculating the time required to copy the files issue has been resolved. After the copying process completes, you can reinstall the antivirus program.
Solution 5. Use Alternatives to Copy Files
We usually copy files from one drive to another via File Explorer. As discussed in this post, File Explorer can stick at the calculating time required to copy files. In fact, there are some effective third-party file copy tools. You can try using these free and simple alternatives to transfer files.
# 1. FastCopy
FastCopy is a fast copy and backup software for Windows. This tool utilizes the multi-threads for reading and writing as well as verifying files, which speeds up the transfer speeds of files. In addition, you can include and exclude files by using the Filter like a UNIX wildcard. You can run this file copying tool without installation.
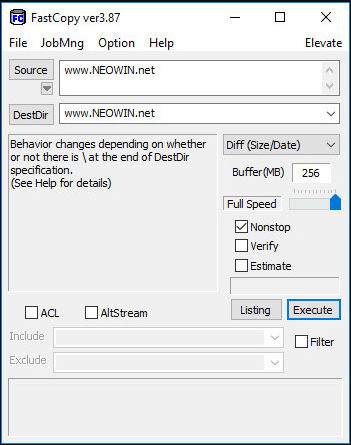
–image from https://www.neowin.net/
#2. Copy Handler
Copy Handler is a free and open-source file copy tool that supports Windows 7 and later versions. It is one of the fastest programs to copy files. It integrates with Windows File Explorer by adding additional commands to the context menus of folders.
With this utility, you can fully control the copy operation by using the pause, resume, and cancel functions. In addition, it can perform one or more operations simultaneously in a specific folder.
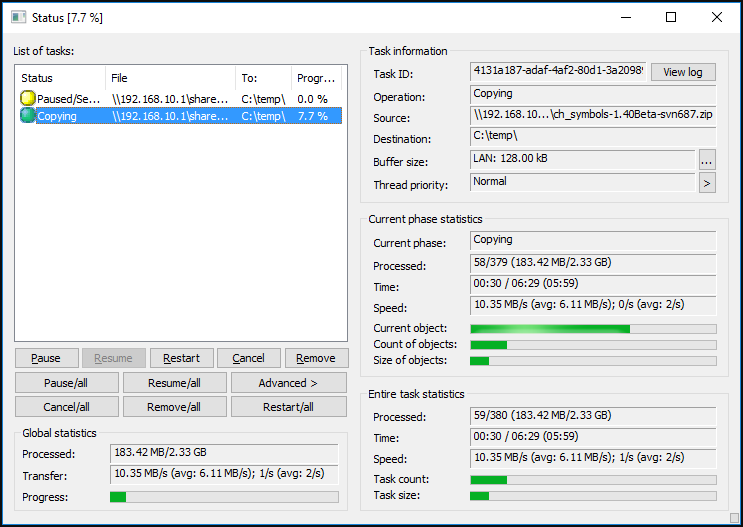
–image from https://www.copyhandler.com/
If your storage devices function properly but the “Windows 10 stuck copying files” persists, then the two copy utilities might help you.
Bottom Line
Are you still troubled by copying files stuck at calculating? The top 5 solutions have been illustrated in the post. You can try them one by one until the issue is resolved. If you have any better ideas or opinions, please share them in the comment area. Also, you can send us an email via [email protected] if you have any suggestions and confusion about the MiniTool software.
Calculating the Time Required to Copy the Files FAQ
There are 4 simple ways to copy mass files quickly in Windows. They are:
- Use the Windows built-in tool – Robocopy. It is a command prompt that speeds up the files copying over a network.
- Upgrade your hardware drives. The hardware drive has a significant impact on the data transfer speed. For example, SSDs are usually faster than many HDDs.
- Use some third-party copying apps such as FastCopy.
- Compress the large files first and then copy them.

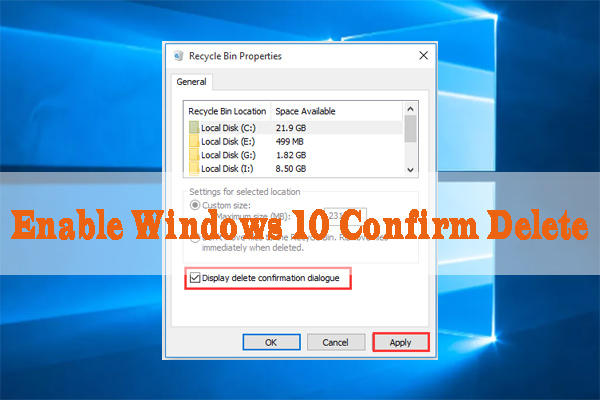
User Comments :