Are you facing BUGCODE_NDIS_DRIVER 0x0000007C BSOD in Windows 10? If you don't know how to solve this problem, you can read this post, in which MiniTool offers 4 solutions to you.
BUGCODE_NDIS_DRIVER BSOD
I have Asus GL552VW Laptop using Windows 10 Enterprise 64 bit edition. After updated to version 1607, the system reboots and goes to BSOD “Bugcode_ndis_driver” caused by Intel AC 7265 wireless driver…
I built my first computer… Upon trying to install using the Media Creation tool, once it installs, it will go through the entire install, restart and put me in an endless loop of restarting, first starting with a blue screen with the error code “BUGCODE NDIS DRIVER” with nothing else…
— answers.microsoft.com
When installing Windows or after updating it, some users may encounter BUGCODE_NDIS_DRIVER BSOD. This error has a stop code 0x0000007C and it always indicates that the operating system detected an error in a networking driver.
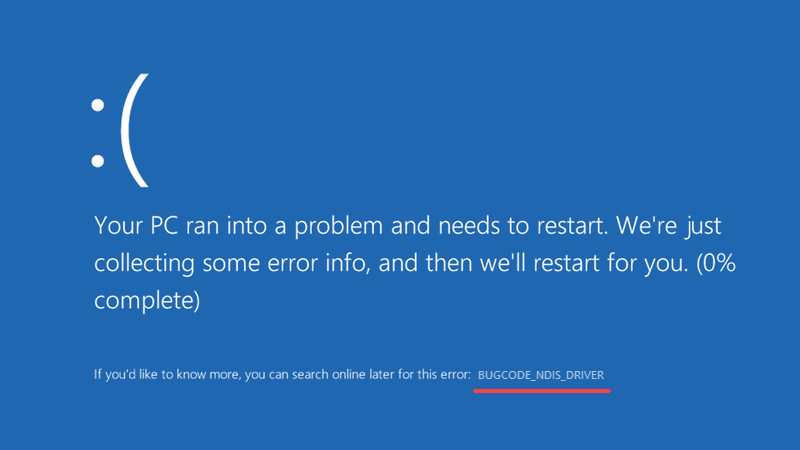
Then, how to solve this blue screen error? Please read on to get solutions.
How to Fix BUGCODE_NDIS_DRIVER Error
1. Update or Roll Back Network Driver
The BUGCODE_NDIS_DRIVER is often related to network drivers. To solve this problem, you can update or roll back network drivers. Please note that this method is available only when your PC can boot into Safe Mode or the Windows interface.
Sometimes, your PC can enter Windows 10 automatically after the progress bar reaches 100%. If you can’t enter Windows, please follow the steps below to enable Safe Mode:
Step 1: Power on and off your PC forcibly 3 times or use a Windows 10 installation media to enter WinRE.
Step 2: Navigate to Troubleshoot > Advanced options and then click Startup Settings.
Step 3: On the new window, press F5 key to choose Enable Safe Mode with Networking option, thus booting into safe mode.
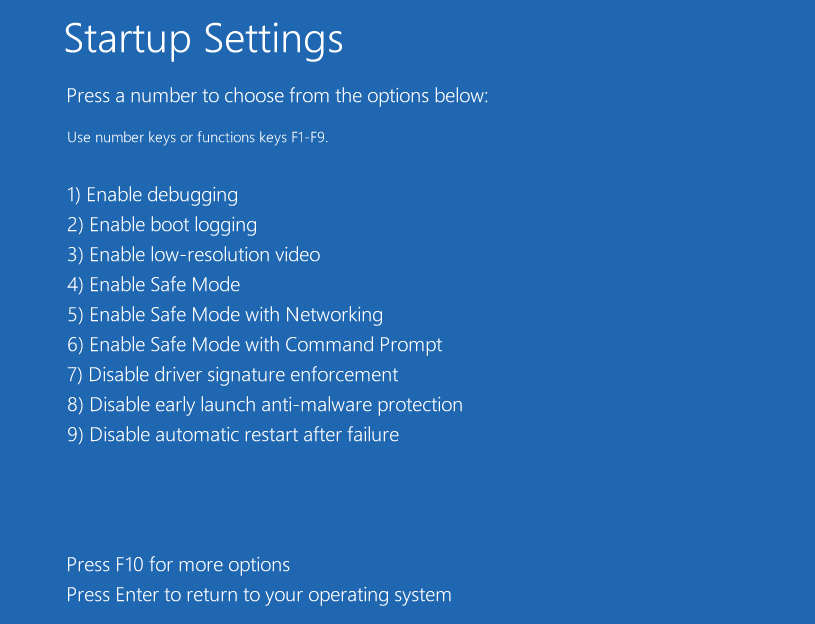
Then, you can follow the following steps to update or rollback network drivers:
Step 1: Press “Windows + X” keys to shortcut menu. Then, click Device Manager in that menu to open this tool.
Step 2: Update or roll back network drivers.
- Update Network drivers: Expand Network adapters directory and then right click drivers listed under it. Click Update driver and then select Search automatically for updated driver software in the pop-up window.
- Rollback Network drivers: Right click drivers and click Properties. Then, skip to Driver tab and click Roll Back Driver.
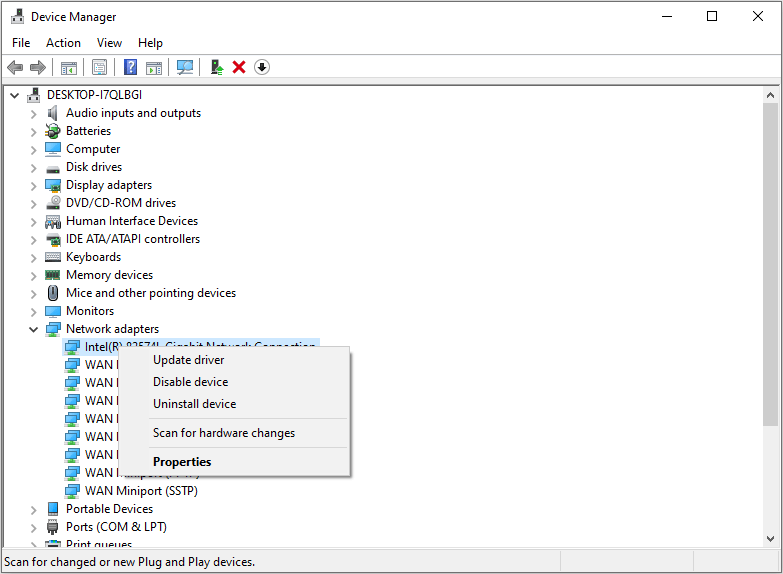
2. Run Blue Screen Troubleshooter
There is a special troubleshooter section particularly to deal with BSOD errors. This troubleshooter can be very helpful to novice users who are not good with the technical aspects of the operating system. And it can be pretty effective in resolving various BSODs including BUGCODE_NDIS_DRIVER.
Similarly, this method is available only when your PC can enter Safe Mode or Windows interface. Here is the guide on how to operate it:
- Press “Windows + I” keys to open Settings.
- Navigate to Update & Security > Troubleshoot.
- Scroll down the right panel to find Blue Screen. Click it to expand.
- Click Run the Troubleshooter to trigger the blue-screen troubleshooting process.
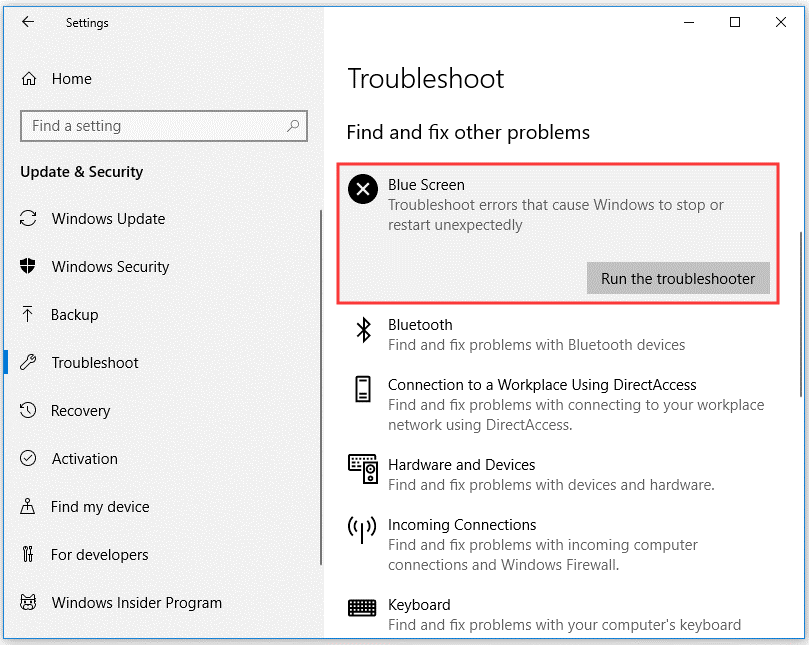
3. Update Windows or Uninstall Windows Updates
If the above methods don’t work and your Windows is not up to date, you can try updating Windows. Please refer to the following steps:
- Open Settings and then navigate to Update & Security > Windows Update.
- Click Check for updates to get new Windows update.
However, if you get the BUGCODE_NDIS_DRIVER error after updating your Windows, you can try uninstalling this update. Please follow the steps below:
- Open Settings and then navigate to Update & Security > Windows Update.
- On the right pane, click View update history.
- On the next window, click Uninstall updates.
- On the new window, right click an update and click Uninstall
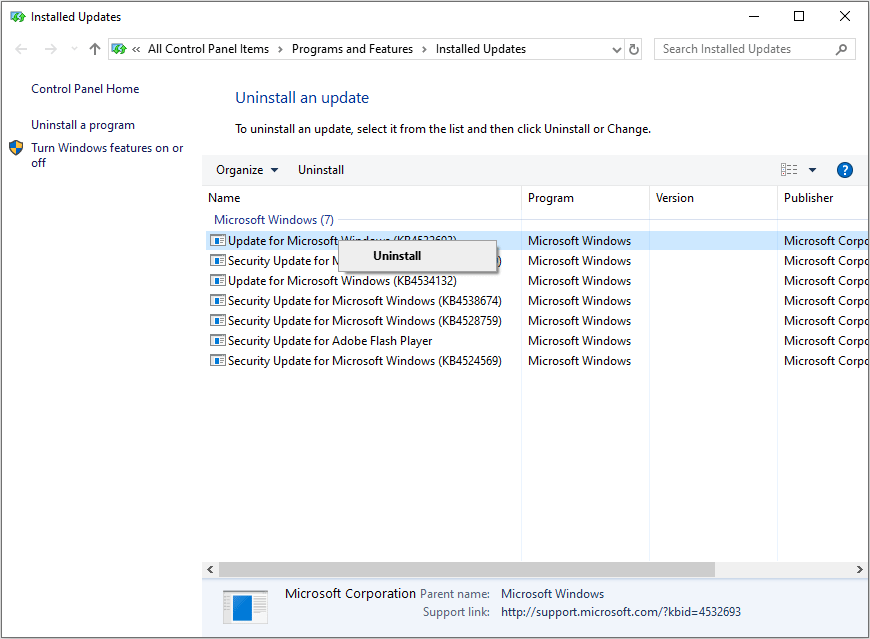
4. Check Hardware
If all the above methods can’t fix the problem, you should check your hardware, especially the network card.

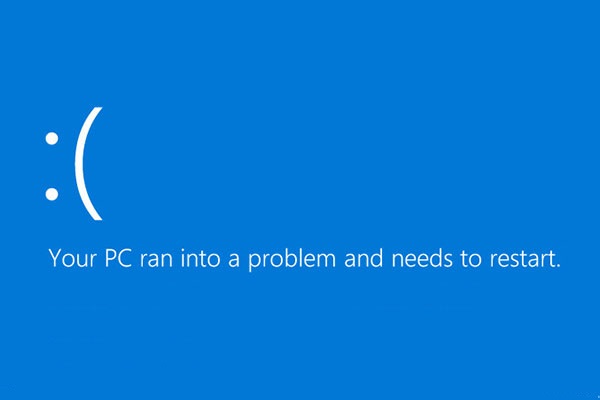
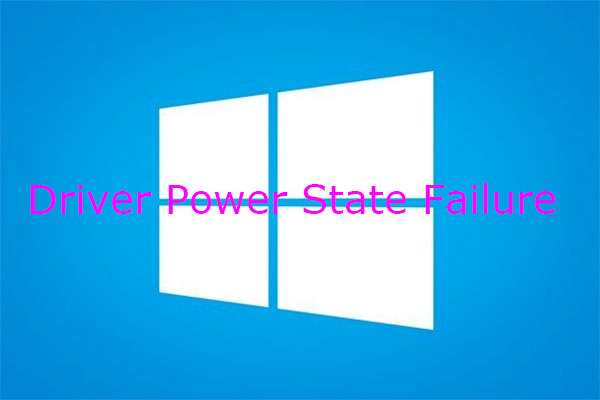
User Comments :