If you don’t want to run Windows 11 on your PC, you can block Windows 11 from being installed. In this post, MiniTool would share some available methods with you. Pick one according to your demand.
As you know, the system requirements of Windows 11 are a little high. If you find that your PC doesn’t meet its requirements, you can choose not to install the new system. You can block Windows 11 from being installed if you don’t want to upgrade to Windows 11 because of preference or habit.
Here comes the question – how to block windows 11 from being installed on your computer. Here, we offer you 3 ways to block the installation of Windows 11.
#1. Block Windows 11 from Being Installed by Turning off Windows Update Service
An easy way to block Windows 11 from being installed is to turn off Windows update service. Here are detailed steps for doing that on Windows 11.
Step 1: Open the Run window by holding Windows and R keys, and then input services.msc and hit Enter.
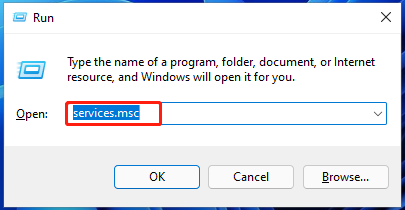
Step 2: Scroll down the content to find the Windows update service. Right-click on it and choose Properties.
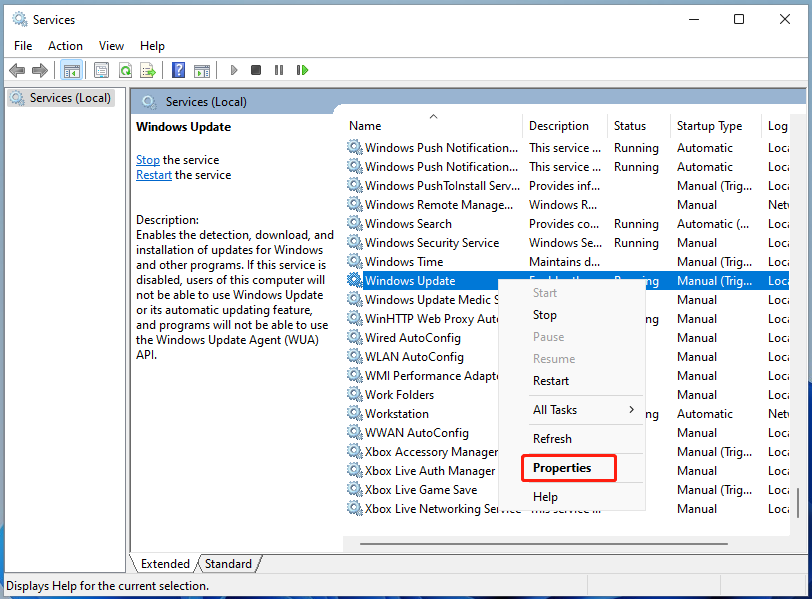
Step 3: In the Properties window, set Disabled from the drop-down menu as Startup type and click on the Stop button. Finally, click OK to save the changes.
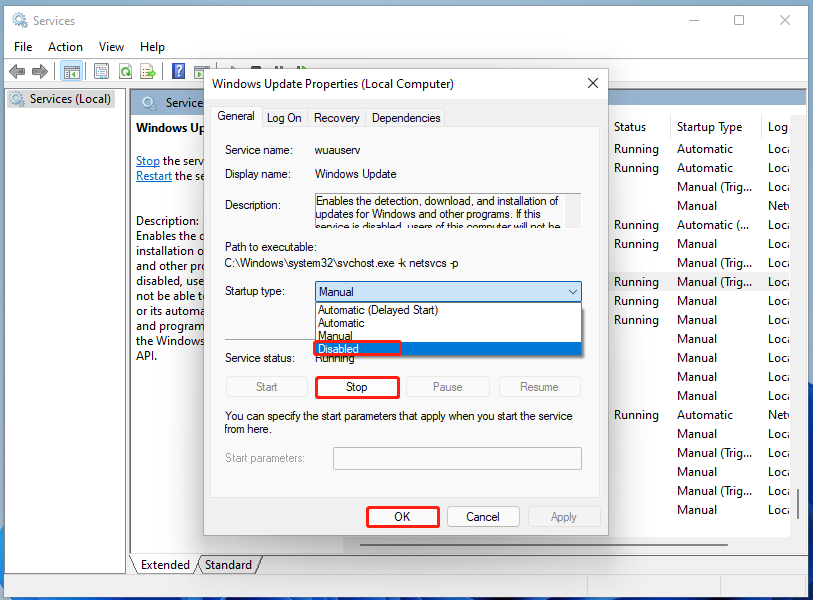
#2. Block Windows 11 from Being Installed via Group Policy Editor
The Group Policy Editor can help you block the installation of Windows 11 as well. You need to note that this method is only available on Windows Pro, Enterprise, and the Education editions. So, if you run the Windows Home edition, skip this method.
Here’s the tutorial on how to block Windows 11 from being installed via Group Policy Editor.
Step 1: Click on the Search icon on the desktop, and then input gpedit.msc and click Open.
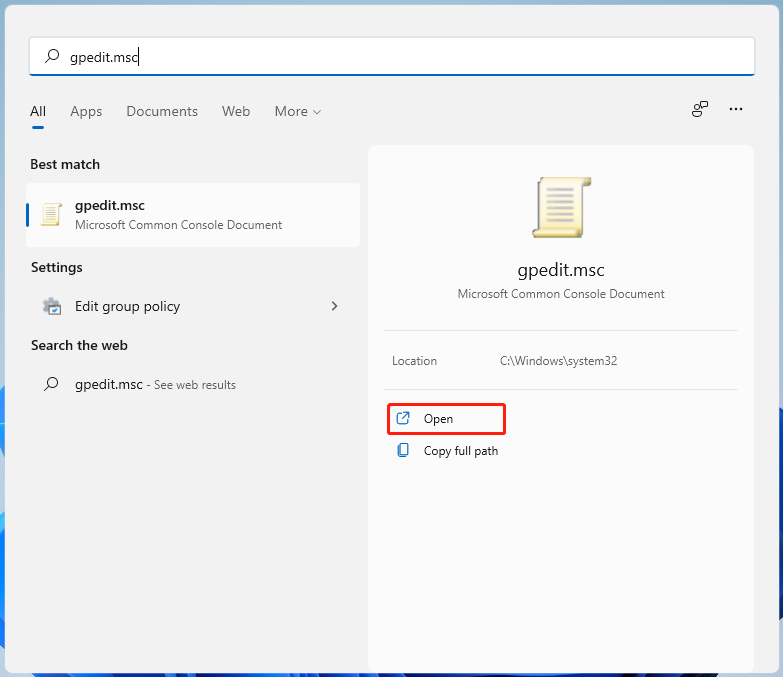
Step 2: In the Local Group Policy Editor window, go to the destination by following the path below. Double-click on Select the target Feature Update version to continue the process.
Local Computer Policy > Computer Configuration > Administrative Templates > Windows Components > Windows Update > Windows Update for Business
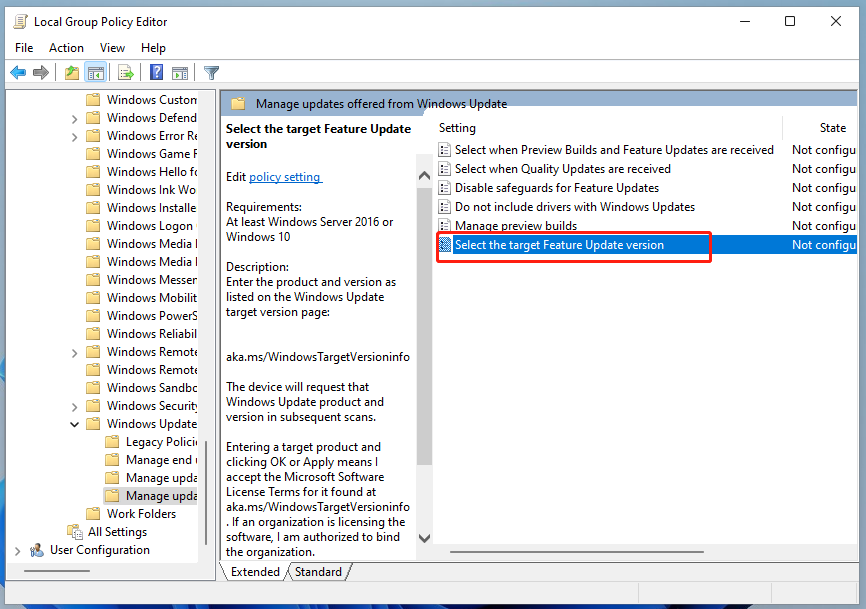
Step 3: In the elevated window, check the Enable option and type 21H1 under the Target Version for Feature Updates section. After that, click OK to save the changes.
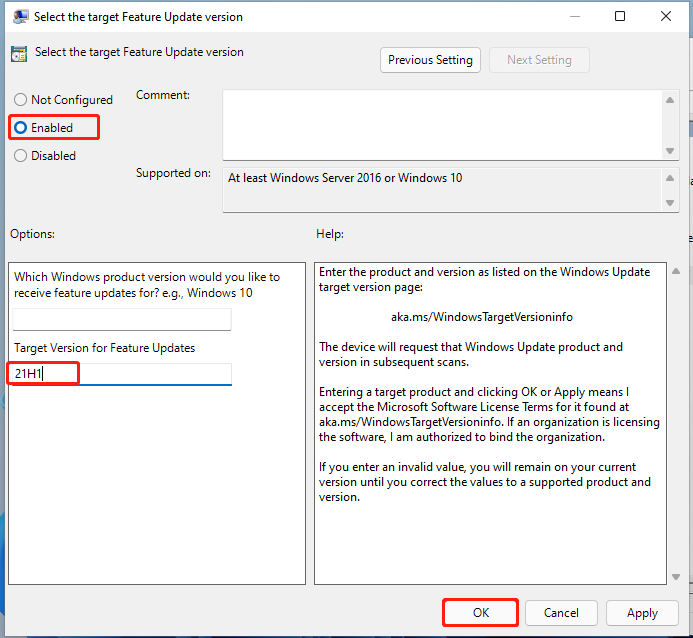
Also read: [3 Ways] How to Uninstall Windows 11 and Go Back to Windows 10?
#3: Block Windows 11 from Being Installed via Registry Editor
You are able to block the installation of Windows 11 by making changes to Registry Editor. How to do that? Follow these steps.
Step 1: Open the Run window.
Step 2: Type regedit and click OK.
Step 3: Navigate to the destination in the left pane by following the path below.
HKEY_LOCAL_MACHINESOFTWAREPoliciesMicrosoftWindowsWindowsUpdate
Step 4: Move to the right side of the window, right-click on the TargetReleaseVersion key and click Modify.
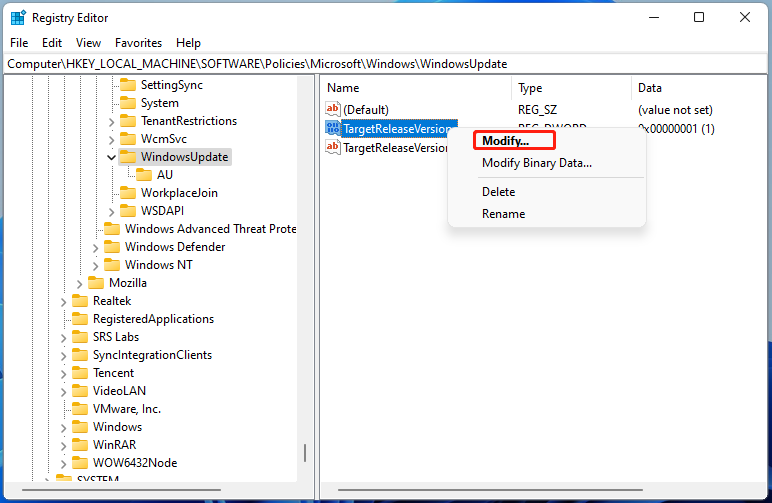
Step 5: In the prompted window, type 1 under the Value data section and click OK.
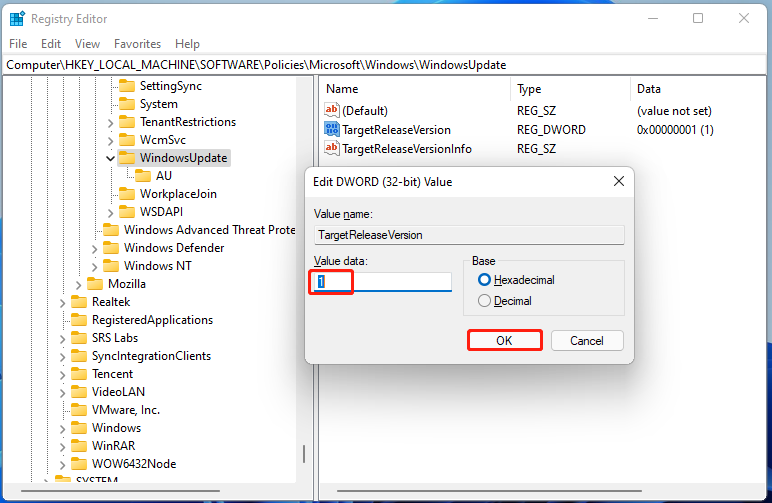
Step 6: Double-click on the TargetReleaseVersionInfo key to open it. Type 21H1 under the Value data section and click OK to save the changes.
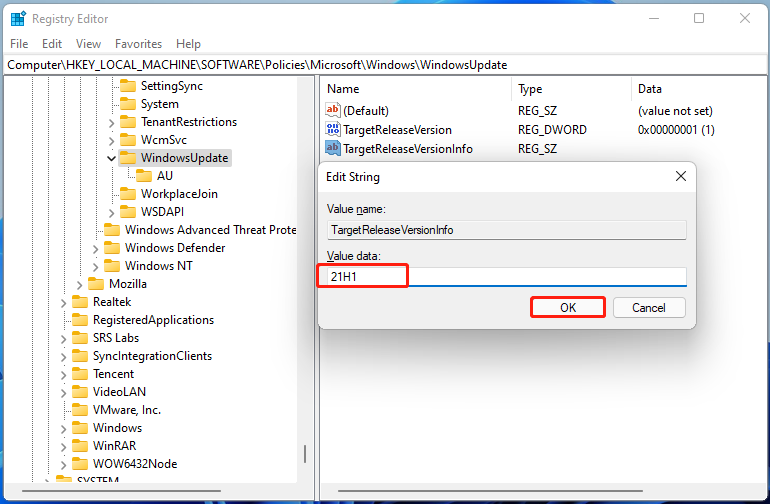

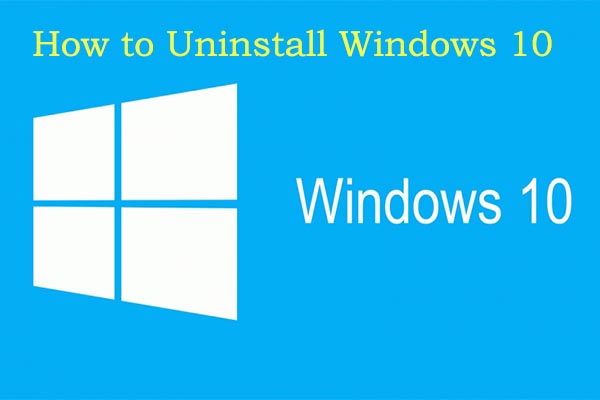
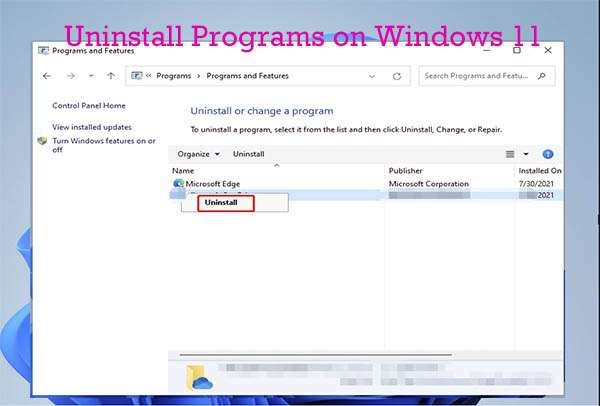
User Comments :