Method 1. Block Adult Website Contents with Windows Built-in Settings
This method requires you to add a family member first. Here is the guide:
- Press Windows key + I to open Settings window.
- Go to Accounts > Family & other users.
- In the right panel, under Your family, click Add a family member.
- Follow the wizard to add a kid account. This will send an email to you and you should confirm that.
- After adding a family account, go back to Windows Settings and go to Accounts > Family & other users. This time, under Your family, you will see the link “Manage family settings online” below the family account.
- Click the link and your default browser should open automatically and show your family account.
- Under the child account section, click the More options menu.
- Select the Content restrictions button.
- Turn on the Block inappropriate websites toggle switch.
How To Remove Ads From Windows 10 – Ultimate Guide (2021)
Method 2. Block Adult Sites with Safe Search
How to block adults websites in Windows 10 if you’re using a browser other than Microsoft Edge? In this case, you can try turning on the safe search option. Take Google Chrome as an example.
- Open Google Chrome.
- Go to page https://www.google.com/preferences.
- Check the box before Turn on SafeSearch.
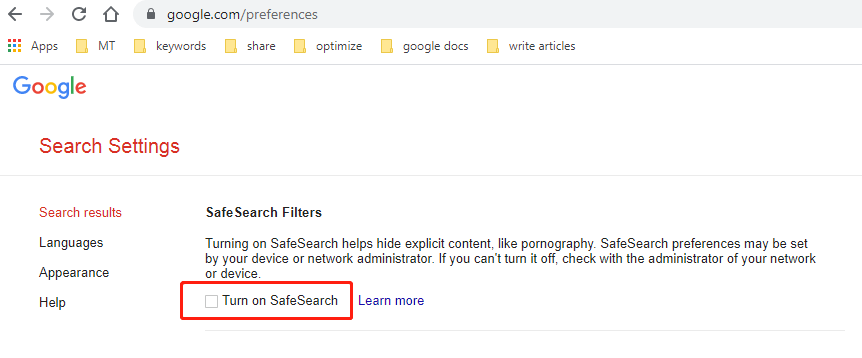
Safe Search: How to Turn Off/On Google SafeSearch Feature
Method 3. Block Adult Sites with Browser Extensions
Most popular browsers will have various extensions. You can find an extension that can block adult sites (like BlockSite and other extensions). Most of these extensions are available for free and work very efficiently. You can try them.
Method 4. Block Adult Sites with DNS Filtering Services
How to block adults websites in Windows 10? The last method I will recommend is using DNS filtering service. A Domain Name System (DNS) filtering service is essentially what most governments use to filter websites and restrict Internet content.
But please note that DNS Filtering services are third-party services. Some of them are public and free but the other DNS services may be paid.
Some of the recommended DNS filtering services are Clean Browsing, OpenDNS, Yandex Family DNS, DNS for family, and Neustar.
OpenDNS:
- Visit the OpenDNS official website and open a free account.
- Once connected, OpenDNS will give you the IP addresses of the DNS service (208.67.222.123; 208.67.220.123).
- You need to use these IP addresses on your system or router to allow OpenDNS to be used.
Yandex Family DNS:
- The steps are almost the same. Please enter the following DNS addresses on your router or any device connected to the Internet: 77.88.8.7; 77.88.8.3.
NeuStar Family Secure DNS:
- IPv4: 156.154.70.3, 156.154.71.3
- IPv6: 2610:a1:1018::3, 2610:a1:1019::3
Enter this configuration in the DNS records of your computer or router and reboot it once.
CleanBrowsing Family Filter:
- 228.168.168
- 228.169.168
Enter these DNS addresses on your router or device.
DNS for Family:
- IPv4 DNS server:130.180.225; 78.47.64.161
- IPv6 DNS server:2a01:4f8:1c0c:40db::1; 2a01:4f8:1c17:4df8::1

User Comments :