About Windows 10 BitLocker No Longer Trusts Your SSD
In a word, BitLocker Windows 10 encryption is an effective measure to make your data unreadable by anyone without proper authorization. The encrypted data will be unreadable even if you share them with other people.
There are many SSD consumers who claim that they have used BitLocker to encrypt their SSDs and believe it is helpful. However, the latest report that BitLocker cannot be trusted to encrypt your SSD on window 10 comes. This is because Microsoft just changed Windows 10 to stop trusting some sketchy SSDs and default to use software encryption.
In theory, SSDs and other hardware devices can be encrypted with BitLocker Windows 10, but now some consumers find that BitLocker Windows 10 wouldn’t perform any encryption even if they enable BitLocker manually.
You may wonder why BitLocker Windows 10 no longer trusts your SSD. Please reading the following part to get the answer and useful tips.
Why BitLocker Windows 10 No Longer Trusts Your SSD
BitLocker Windows may not actually encrypt your data even if you enable this utility on a system. This is because many SSDs cannot perform the BitLocker Windows encryption properly.
According to a survey from the researchers at Radboud University, there are a variety of issues with the hardware encryption on many SSDs. These researchers make tests for some drives such as Crucial and Samsung. It turned out to be that there are BitLocker encryption issues with these SSDs.
It should be noted that some SSDs set an empty password by default, which enables the empty password to access the encrypted keys that are used to encrypt your files. In other words, it has potential risks that your private data might be stolen.
So, how to cope with this unsatisfying news? Here are useful tips for Windows 10 BitLocker no longer trusts your SSD.
Tips for BitLocker Windows 10 No Longer Trusts Your SSD
If you are using BitLocker Windows 10 to encrypt your SSD, you can tell the BitLocker Windows 10 to avoid using hardware-based encryption. Here are detailed steps that can follow.
This method requires Group Policy that is only available on Windows 10 Pro.
Step 1. Press Win + R keys to open the Run dialog box and type gpedit.msc in it, and hit Enter to open the Group Policy Editor.
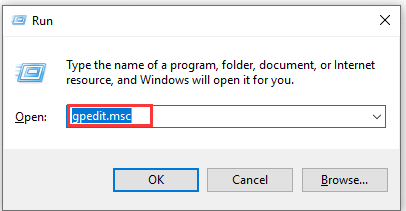
Step 2. Inside the pop-up window, navigate to the final location according to the following path.
Computer Configuration\Administrative Templates\Windows Components\BitLocker Drive Encryption\Fixed Data Drives
Step 3. Double-click the “Configure use of hardware-based encryption for fixed data drives” option in the right pane.
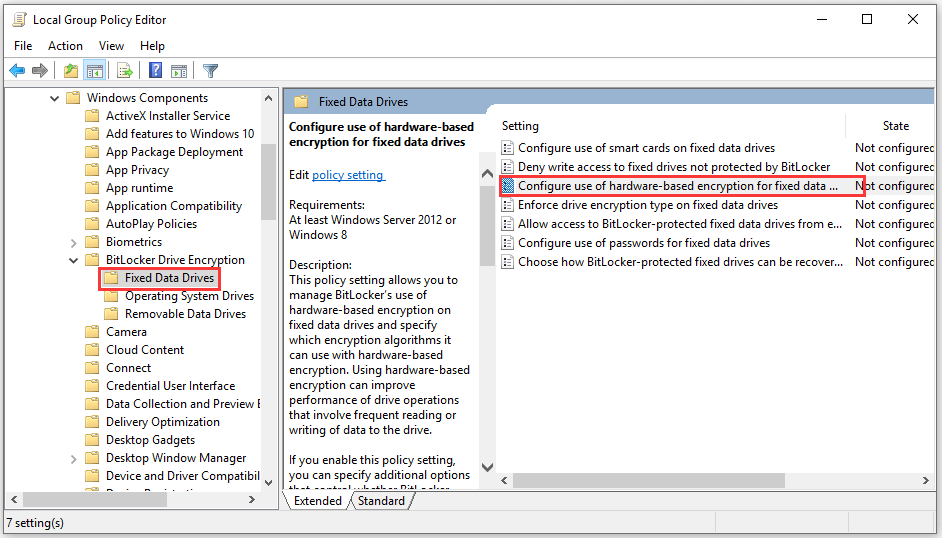
Step 4. Then select the Disable option and click OK. Please note that you must unencrypt and re-encrypt the drive before this change takes effect.
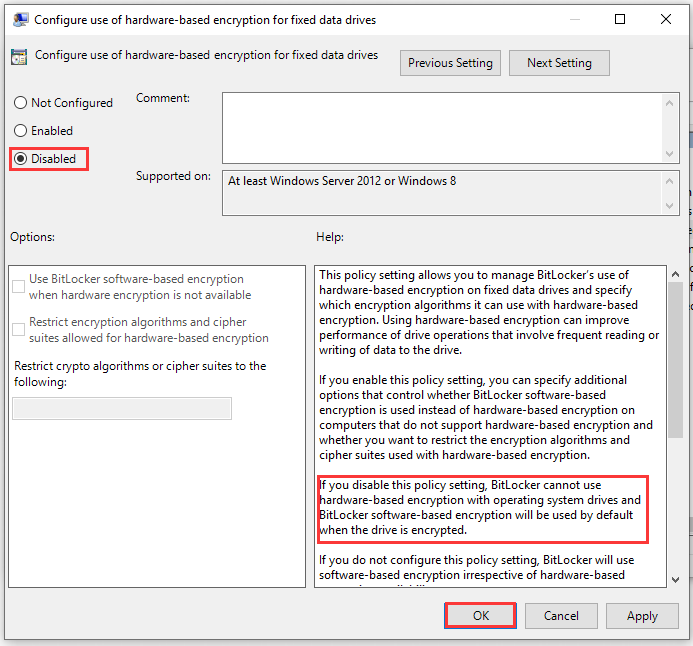
Well, if you are not Windows 10 Pro user, this method may not be available for you. But you can use software-based encryption such as the VeraCrypt tool or other encrypted SSDs.

![BitLocker Not Showing for USB/External Hard Drive? [Fixed]](https://images.minitool.com/partitionwizard.com/images/uploads/2023/06/bitlocker-not-showing-for-usb-external-hard-drive-thumbnail.jpg)
![BitLocker Recovery Key Not Working on Windows 10/11? [Full Fix]](https://images.minitool.com/partitionwizard.com/images/uploads/2023/06/bitlocker-recovery-key-not-working-thumbnail.jpg)
User Comments :