When you attempt to back up your computer files to an external hard drive, you may fail with the error 0x8031004A. The error always occurs with an error message that says: BitLocker Drive Encryption cannot be used because critical BitLocker system files missing or corrupted.
How can you deal with the backup error code: 0x8031004A? A couple of possible methods are offered in this post. Just keep reading and apply these methods to fix your problem.
Method 1: Use Windows Startup Repair
As advised by the error box itself, you can try using Windows Startup Repair in Windows RE (Windows Recovery Environment) to restore the missing or corrupted files after encountering the “BitLocker Drive Encryption cannot be used because critical” issue. To do this, you can follow the steps below.
Step 1: Turn off your PC and then press the Power button to turn it on. Once you see the screen with the Windows logo, turn off the PC again.
Step 2: Repeat the first step until you enter the Windows Recovery mode. Then you should click the Advanced options button to continue.
Step 3: After that, go to Troubleshoot > Advanced options > Startup Repair.
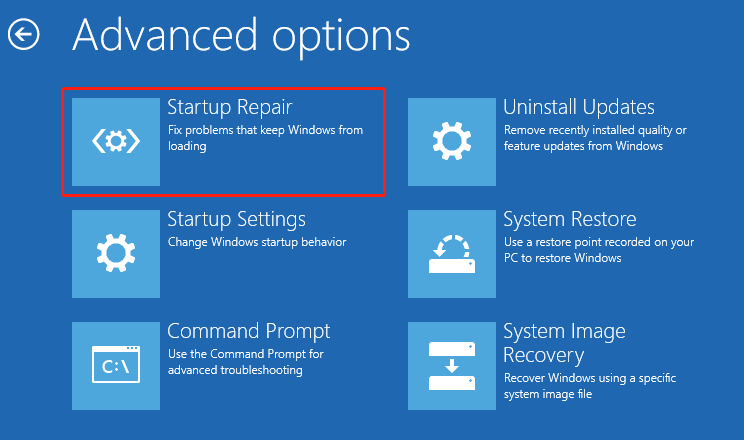
Step 4: Wait for the process to be completed and then restart your PC.
Method 2: Perform SFC and DISM Scans
Since the Drive Encryption cannot be used because critical BitLocker system files missing or corrupted, you can try to fix it by running the SFC and DISM scans. They are two Windows built-in utilities that can help you scan and repair corrupted or missing system files. The detailed steps are listed as follows.
Step 1: Right-click the Start icon and select Run.
Step 2: Type cmd in the text box. Then press Ctrl + Shift + Enter to open Command Prompt as an administrator.
Step 3: In the elevated Command Prompt, type sfc /scannow and then press Enter.
Step 4: Wait until the process is finished. Then restart your PC and open Command Prompt as an administrator again.
Step 5: Type the following commands one by one and press Enter after each.
- DISM /Online /Cleanup-Image /CheckHealth
- DISM /Online /Cleanup-Image /ScanHealth
- DISM /Online /Cleanup-Image /RestoreHealth
Step 6: After the scan ends, restart your computer.
Method 3: Run CHKDSK
Disk errors may lead to the “BitLocker Drive Encryption cannot be used because critical” issue as well. In this case, you can run the CHKDSK utility to repair it. You should run Command Prompt as an administrator, type chkdsk *: /r, and then press Enter to execute this command. Once the process is completed, restart your system.
Method 4: Clean and then Repartition the Hard Disk
When faced with the “BitLocker Drive Encryption cannot be used because critical” issue, another way you can try is to clean and repartition the problematic hard disk. Here’s a step-by-step guide for this operation.
This process will erase all the data on the hard disk. Therefore, in case of data loss, you should make a backup in advance.
Step 1: Run Command Prompt as an administrator.
Step 2: Type the following commands in the panel and then press Enter after each.
- diskpart
- list disk
- select disk N (N is the disk number of the target disk)
- clean
Step 3: After the disk is cleaned successfully, execute the following commands to create a new partition.
- create partition primary size=G (G represents the partition size in MB)
- assign letter=X (X is the desired drive letter)
- format fs=ntfs quick (Replace NTFS with other file system formats if you want)
Further reading:
Sometimes you may encounter the “diskpart clean not working” issue. To bypass this issue, it’s recommended that you use a diskpart clean alternative like MiniTool Partition Wizard. It’s a professional disk/partition manager that enables you to do various operations related to your partitions and disks.
To clean the disk with MiniTool Partition Wizard, you should get this program installed on your PC and then select Wipe Disk for the target disk.
MiniTool Partition Wizard FreeClick to Download100%Clean & Safe
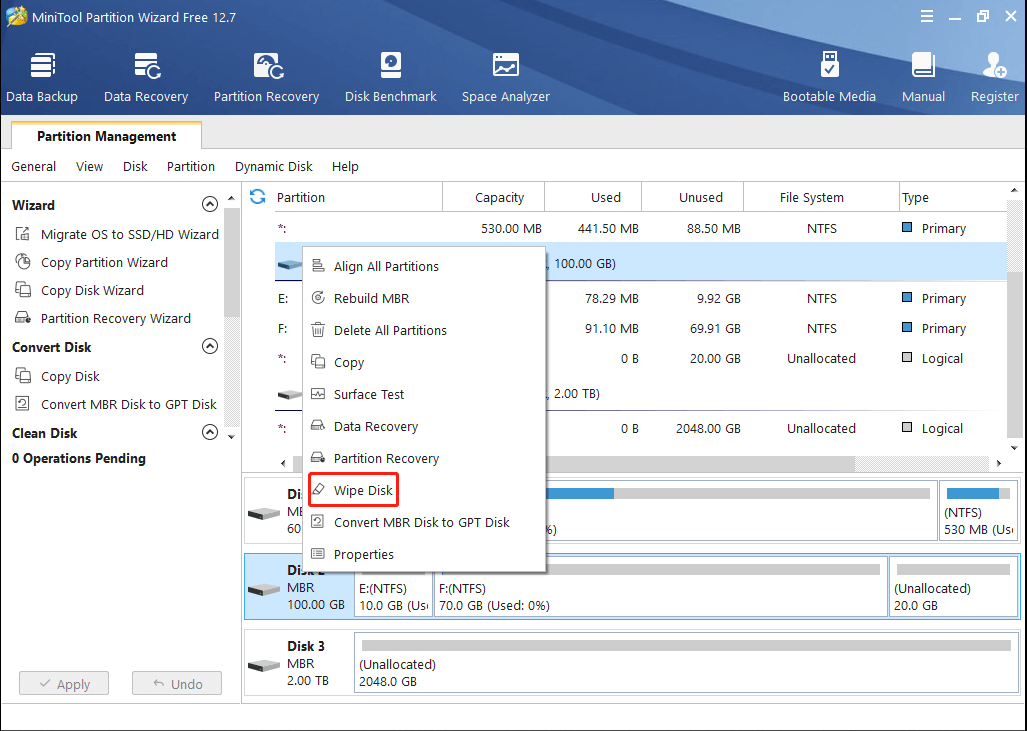
Method 5: Re-enable the Windows RE
Disabling and then re-enabling the Windows RE may also help you solve the backup error code: 0x8031004A. You can simply apply this operation by following the given steps.
Step 1: Open Command Prompt as an administrator. Then type the following command and press Enter.
C:WindowsSystem32REAgentC.exe /disable
Step 2: Disconnect the problematic external hard drive. Then type the following command and press Enter to re-enable Windows RE.
C:WindowsSystem32REAgentC.exe /enable
Step 3: Reconnect the external hard drive to your PC and then try the backup again to see if the error is solved.
When the “BitLocker Drive Encryption cannot be used because critical BitLocker system files missing or corrupted” error message appears, try the above methods to fix it. For any problems with this error, you can leave a message in the comment part below.

User Comments :