Some Windows 10 users have reported the BHDrvx64.sys BSOD error with the description: “Your PC ran into a problem and need to restart.” What is BHDrvx64.sys? How to fix this BHDrvx64.sys blue screen error on Windows 10? Well, this post from MiniTool Partition Wizard will offer you several methods.
What is BHDrvx64.sys? The bhdrvx64.sys process is a driver for the Windows operating system. It is also known as BASH Driver or Symantec Heurisitcs Driver which belongs to BASH software of Utility Common Driver developed by Symantec.
Why does this BHDrvx64.sys BSOD error happen? This blue screen error may be caused by various reasons such as an outdated Windows OS, corrupted system files, etc. But whatever case you are in, you can try these methods below to fix this error. Scroll down for details!
Method 1: Update Windows
Sometimes, the BHDrvx64.sys blue screen error may be caused by an outdated Windows OS. In this case, you can try to update your Windows OS to solve this problem if it is available. Follow the steps to update Windows:
Step 1: Click the Start button at the lower-left corner of your screen, and then click the Settings button to open Windows Settings.
Step 2: Choose Update & Security on the Settings page. Then, click Windows Update in the left panel and click Check for updates.
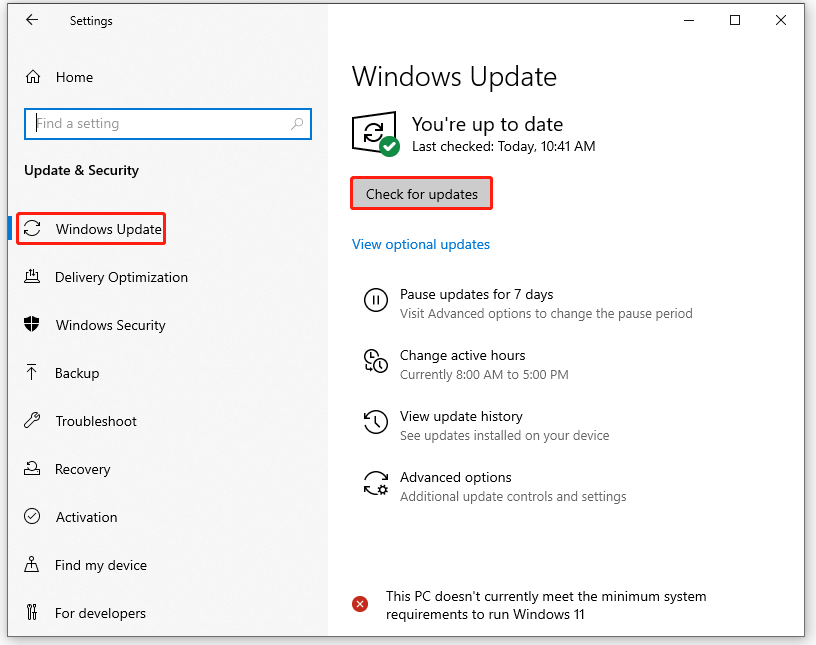
Step 3: If some Windows updates are available, please follow the on-screen instructions to download and install the Windows updates.
Once done, reboot your computer to check if there is still the BHDrvx64.sys BSOD blue screen error.
Solutions to Fix Windows 10 Won’t Update. #6 Is Fantastic
Method 2: Perform an SFC Scan
If you encounter the BSOD BHDrvx64.sys error, corrupted system files may be the main culprits that cause this error. Therefore, you can try to use the SFC (System File Checker) tool to scan and fix your system files. Here is how to do that:
Step 1: Press the Win + S keys on the keyboard, and type cmd in the search box. Then, right-click Command Prompt to choose Run as administrator.
Step 2: In the elevated Command Prompt, type sfc /scannow and press Enter. Then, the damaged system files will be found and replaced.
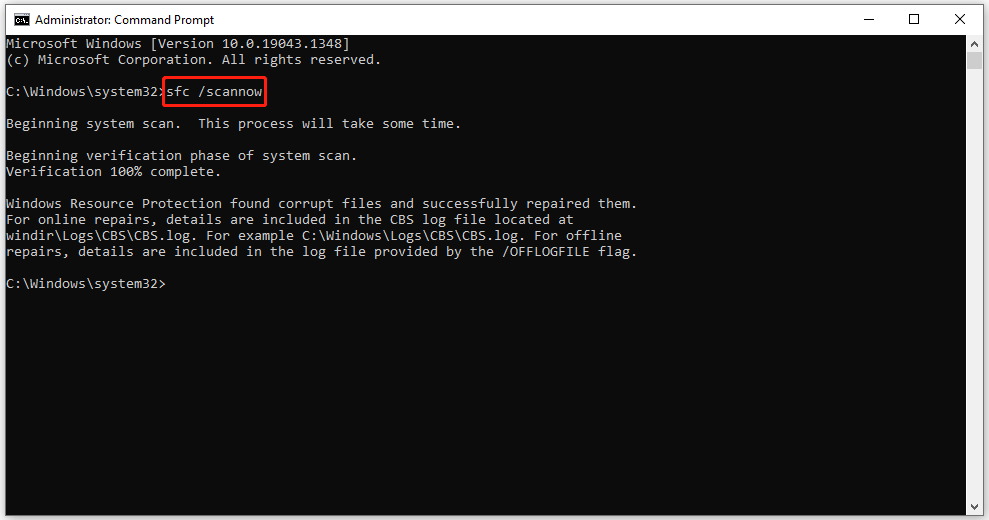
After that, restart your computer and check if the BHDrvx64.sys BSOD error is fixed.
Method 3: Perform a Clean Boot
Performing a clean boot for your computer can reduce the number of software-related conflicts that may cause the BHDrvx64.sys BSOD error. How to do that? Here is the full guide:
Step 1: Press Win + R on the keyboard to open the Run window on the computer. Then, type msconfig in the search box and press Enter to open System Configuration.
Step 2: Under the General tab, choose Selective startup and untick Load startup items.
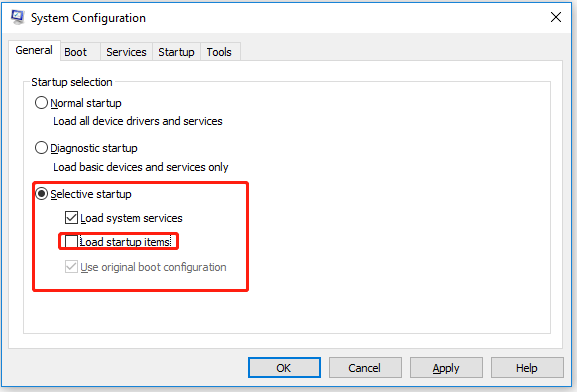
Step 3: Under the Services tab, check the Hide all Microsoft services option and click the Disable all button.
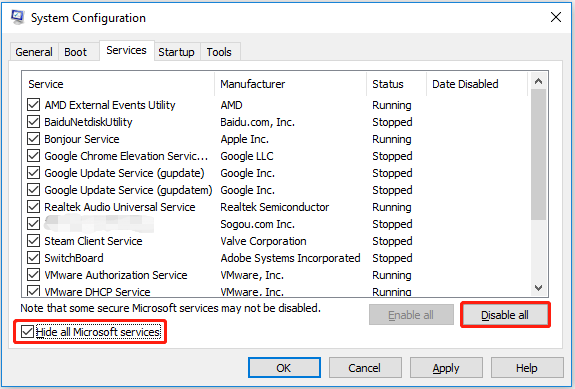
Step 4: Then, go to the Startup tab and choose Open Task Manager. Once in the Task Manager window, choose the Startup tab, right-click each of the startup items, and then choose Disable.
Step 5: Exit Task Manager and go back to System Configuration. Then, click OK under the Startup tab and restart your computer.
Step 6: After restarting, your computer will be in a clean boot environment. Thus, you can check if you face the BSOD BHDrvx64.sys error again.
Step 7: Follow Steps 1-4 to enable the top half of all non-Microsoft services. Then, restart your computer to check if this error is fixed.
After that, if this blue screen error still exists, you can be sure that the problem is in the second half. If not, repeat your actions and narrow down to find the conflicting software.
Clean Boot VS. Safe Mode: What’s the Difference and When to Use
That’s all about how to fix BHDrvx64.sys BSOD blue screen error on Windows 10. If you have any questions about this topic, please leave them in the comment zone and we will try to answer them as soon as possible.

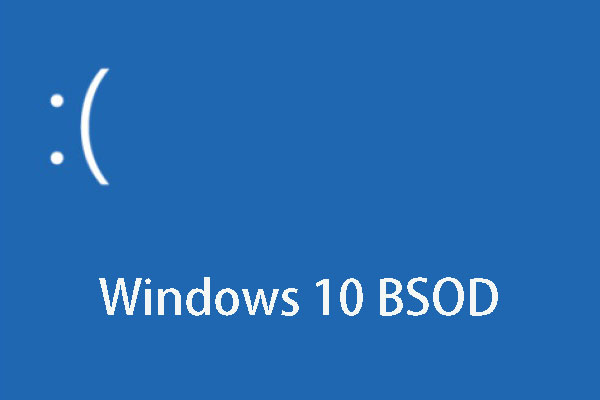
User Comments :