A great many people want to securely erase USB drives on Windows 11/10/8/7. If you are also looking for the best USB wiper in 2023, this post from MiniTool is worth reading. It shares 2 simple USB drive wipers and shows you how to wipe a USB drive with detailed steps.
USB drives should be one of the most commonly-used removable storage media in our daily work. With the development of technology, older USB drives are gradually replaced by more advanced USBs. So, a lot of people want to securely erase USB drives for replacing or selling. What’s the best USB drive wiper in 2023? Let’s keep reading.
How to Securely Wipe a USB Flash Drive? I want to wipe my USB drive for sale. Is there a USB eraser to wipe it like an SSD or HDD on Windows? Thanks anyway!https://forums.tomshardware.com/threads/how-to-securely-wipe-a-usb-flash-drive.3677561/#post-22165026
Why Need to Securely Erase USB Drive
A USB drive is a preferred storage media for most people due to its convenience and fast speed. Sometimes, however, you may need to wipe a USB flash drive completely under certain situations, such as:
- You need to erase all sensitive information permanently on the USB drive for selling or throwing it away.
- You need to eliminate unknown viruses from the USB drive.
- You want to revert the USB drive to its normal status for storing new data or fixing some issues.
- …
No matter what situation you are facing, you can clean a USB drive securely using a professional USB eraser. What’s the best USB wiper on Windows 11/10/8/7? If you are still looking for such a tool, move down to the following part.
What’s the Best USB Wiper on Windows 11/10/8/7
When it comes to wiping a USB drive, many people may choose to format the drive using Disk Management. This operation only deletes all data on the USB and makes it usable to the operating system, but the data can be recovered after formatting. Wiping the USB drive means to erase all data and make them unrecoverable.
Thus, you need to use a professional USB cleaner to securely erase all data. What’s the best USB wiper on Windows 11/10/8/7? There are 2 simple tools. The first one is the Windows built-in utility – DiskPart, while the other is a third-party USB eraser – MiniTool Partition Wizard.
# 1. DiskPart
DiskPart is a command-line disk and partition manager on Windows. It can be used to deal with many works related to your storage devices, including “format/create/delete/extend partitions”, “online/offline disk”, “change drive letter”, and “wipe disk”.
To wipe a USB drive using DiskPart, you can run the “clean all” command, which can erase every sector on the drive and completely zero out data. Here’s how to wipe a USB drive using DiskPart.
Step 1. Make sure you connect the USB drive to the computer properly.
Step 2. Press Win + R keys to open the Run dialog box, and then type diskpart in it and press Enter. Then click on Yes in the UAC window to further confirm the operation.
Step 3. In the pop-up window, type the following commands in order and press Enter after each one. This process may take you some time to complete depending on how large and how many files are on your USB drive. So, please wait patiently for the USB drive wiping to finish.
- list disk
- select disk x (replace x with the disk number of your USB drive)
- clean all
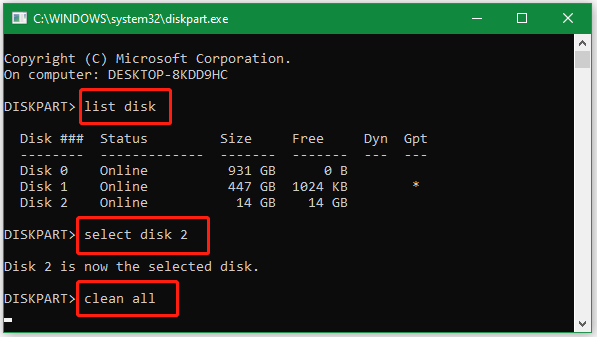
Although DiskPart can help wipe a USB drive on Windows, this process is time-consuming and sometimes gets stuck on various errors, such as “Virtual Disk Service error clean is not allowed on the disk”, “Diskpart failed to clear disk attributes”, “DiskPart failed to extend the volume”, etc. Under these situations, we highly recommend you use a more professional USB cleaner – MiniTool Partition Wizard.
# 2. MiniTool Partition Wizard
If you want to quickly wipe a USB drive with higher security levels, MiniTool Partition Wizard is a good choice. It cannot only format a USB but erase a drive with Zero & One and DoD 5220.22-M wiping methods. It’s also a powerful partition manager that can extend/resize/move/copy/merge partitions, change cluster size, check hard drive errors, and change the USB serial number without formatting.
In addition, this program can help you migrate OS to SSD/HD, convert MBR to GPT without data loss, recover data from a formatted hard drive, rebuild MBR, check disk performance, and more. Let’s see how to erase a USB drive using the MiniTool software.
MiniTool Partition Wizard FreeClick to Download100%Clean & Safe
Step 1. Launch the MiniTool software to enter its main interface, and then select the USB drive from the disk map and click on Wipe Disk from the left action panel. Also, you can right-click the USB and select Wipe Disk from the context menu.
Step 2. In the pop-up window, you will see a list of 5 wiping levels. Select your desired wiping method from them and click on OK to confirm it. Normally, the higher level you select for wiping, the slower the wiping process will be.
Step 3. Click on the Apply button to execute this wiping operation.
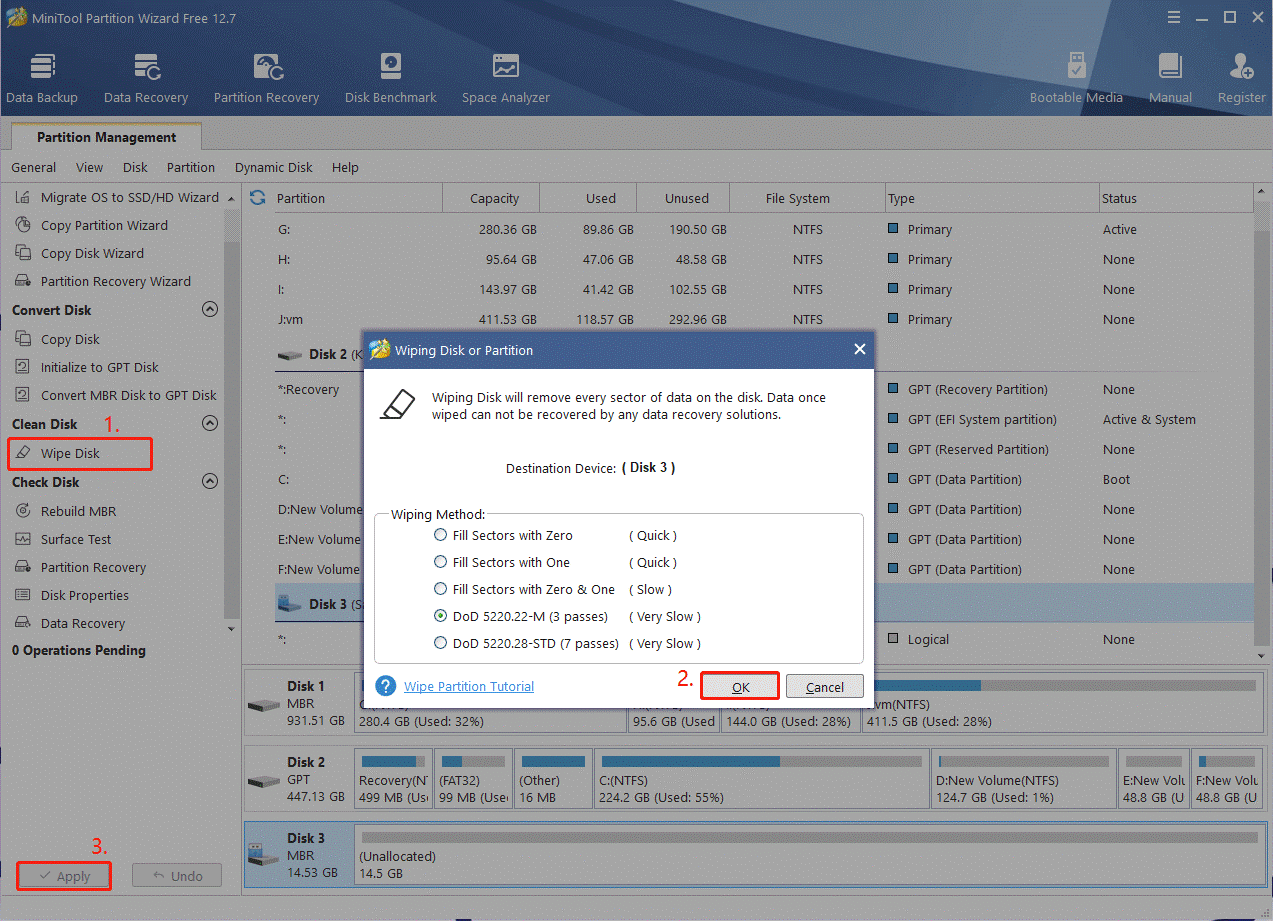
Have a Try Now
What’s the best USB drive wiper in 2023? Now, I believe that you have made your best choice according to the above comparison. Of course, you can leave your feedback about the USB wiper in the following comment area. If you have any difficulty using the MiniTool software, contact us via [email protected] and we will back to you as soon as possible.

![How to Low Level Format USB Drive on Windows 10/11? [3 Ways]](https://images.minitool.com/partitionwizard.com/images/uploads/2023/07/how-to-low-level-format-usb-drive-thumbnail.jpg)
User Comments :