What External Hard Drive Can Be Used on Mac?
Do you need to buy an external hard drive for your Mac PC? If so, you may want to know what external hard drives can be used on your Mac PC. To figure out that, you can use the following way:
- Go to the Apple website and find the model of your Mac PC.
- Go to the Tech Specs tab and find the Charging and Expansion In this section, you can see what USB port is used by your Mac PC.
At the time of writing, most Mac PCs use USB-C type ports and support Thunderbolt 3, USB4, and USB 3.1 Gen 2 interfaces.
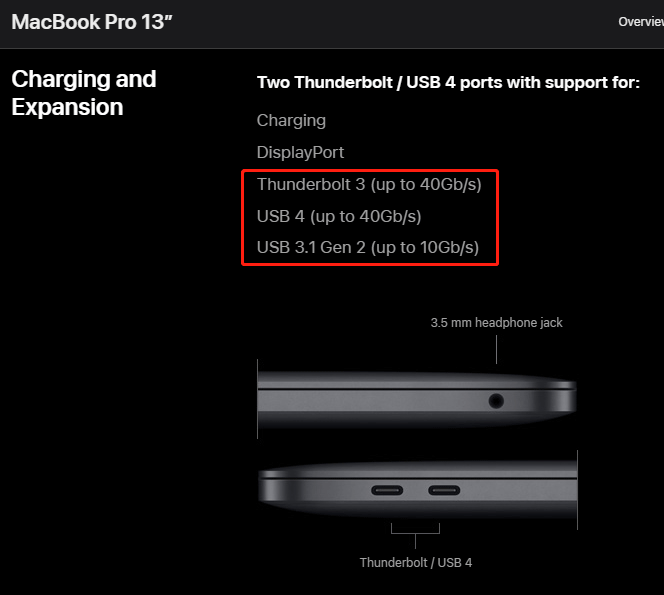
To know the differences between these interfaces, you can read the following posts:
- USB Types and Speeds [An Overall Introduction with Pictures]
- Thunderbolt vs USB 3.0: What’s the Difference?
- Thunderbolt 4 vs Thunderbolt 3 vs USB4: What’s the Difference?
If you have an external hard drive but its cable doesn’t have a USB-C port, you can buy a USB-C adapter.
Best External Hard Drive for Mac
Do you want to buy an external hard drive for MacBook Pro? If so, you can consider the following options.
Thunderbolt 3 External Hard Drives
- Samsung X5 Portable SSD
- OWC Envoy Pro EX (VE) Thunderbolt 3 Portable SSD
- TEKQ Rapide Thunderbolt 3 Portable SSD
Mac PCs can use Thunderbolt 3 external hard drives. If you want a fast external hard drive for MacBook Pro, you can use them. If you want to know how to pick a Thunderbolt external hard drive, you can read this post: What Is a Thunderbolt Hard Drive? Which Is the Best?
USB Drives
- SanDisk Professional Pro-G40 SSD
- Kingston XS2000 Portable SSD
- Crucial X8
- LaCie Rugged SSD Pro
- OWC Envoy Pro EX With USB-C
- WD My Passport (5TB)
To pick the best external hard drive for Mac, you just need to make sure its cable can insert into the USB-C port and it also uses USB 3.1 Gen interface.
Some Best USB-C SSDs for MacBook Air Are Listed in This Post
Format External Hard Drive on Mac
Not all external hard drives are shipped in the format suitable for Mac PC. Sometimes, you need to reformat it on Mac PC. Here is the guide:
- Open the Applications folder and click Utilities.
- Open Disk Utility and click View in the top left corner of the window.
- Select Show All Devices.
- In the sidebar, select the external hard drive.
- Click the Erase button in the toolbar.
- In the Erase dialog, click the Scheme pop-up menu, and then choose a partition scheme (GUID Partition Map, Master Boot Record, or Apple Partition Map). Note that the Apple Partition Map scheme is only compatible with macOS
- Click the Format pop-up menu, and then choose a file system (APFS, Mac OS Extended, or ExFAT).
- Enter a name for the volume.
- Click Erase, and then click Done.
Bottom Line
MiniTool Partition Wizard can help you clone the system, manage disks better, and recover data. If you have this need, you can download it from the official website.

User Comments :