Causes for the Battlefield 2042 Beta Press A to Play Not Working Issue
You may encounter various Battlefield 2042 beta issues. The Battlefield 2042 beta Press A to Play not working error is one of them. It would occur due to multiple reasons. For instance, it may appear when you lose Admin access, have incompatible GPU drivers, lose media feature pack, meet anti-cheat issues, etc.
Xbox consoles prompt you “Press A to Play not working” message, while PlayStation consoles show you “Press Y to Play” and PCs display the “Press Space to Play” message. If nothing happens after you press these buttons, you can try the following methods.
Solution 1: Restart the Game
An easy way to solve the Battlefield 2042 beta Press A to Play not working Xbox error is to restart the game. This operation can solve most game bugs. You just need to close the game and then run it again. Check if the game starts without any issues. If not, try other solutions immediately.
Solution 2: Disconnect Bluetooth Devices
It is recommended to change your drivers and utilize the USB port to connect the controller rather than doing it wirelessly. Before launching Battlefield 2042, you should disconnect Bluetooth devices if you have connected any of them to speakers or headsets.
These devices can generate multiple issues with the system during the gameplay. Moreover, if you have connected more than one USB devices to the systems, you need to remove them too.
Solution 3: Utilize Wired Controller and Keyboard
The Battlefield 2042 beta Press A to Play not working Xbox issue sometimes is caused by wireless controller and keyboard. A quick way to solve the issue is to use a wired controller and keyboard. Then check if the mentioned error is fixed successfully.
Solution 4: Install New Updates
As an inconsistent build can cause various issues with game startup and gameplay, trying installing new game & software updates after encountering the Battlefield 2042 beta Press A to Play not working issue. Check for all the pending game and software updates and then install the latest update.
Solution 5: Disable Game Mode
According to user reports, Battlefield 2042 beta Press A to Play not working Xbox issue can be solved by disabling the game mode. Here are the steps for doing that.
Step 1: Open Settings by pressing Windows and I keys.
Step 2: Click on Gaming in the Settings window.
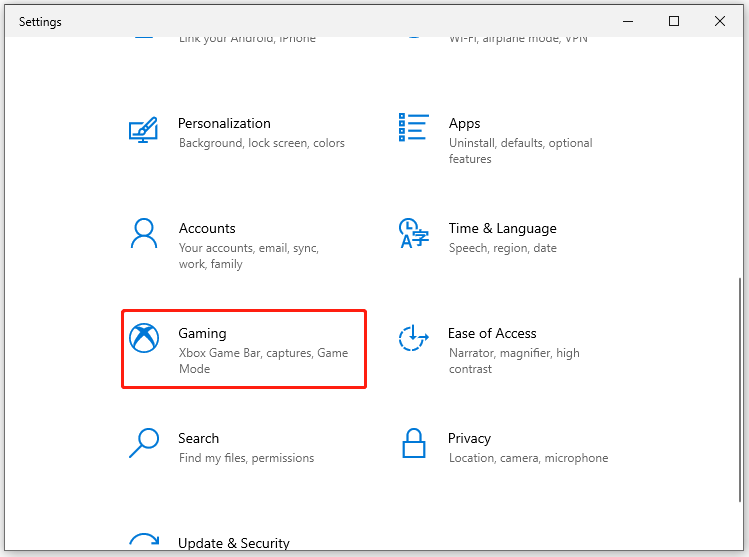
Step 3: Click Game Mode under the Gaming tab and then toggle off it in the right panel.
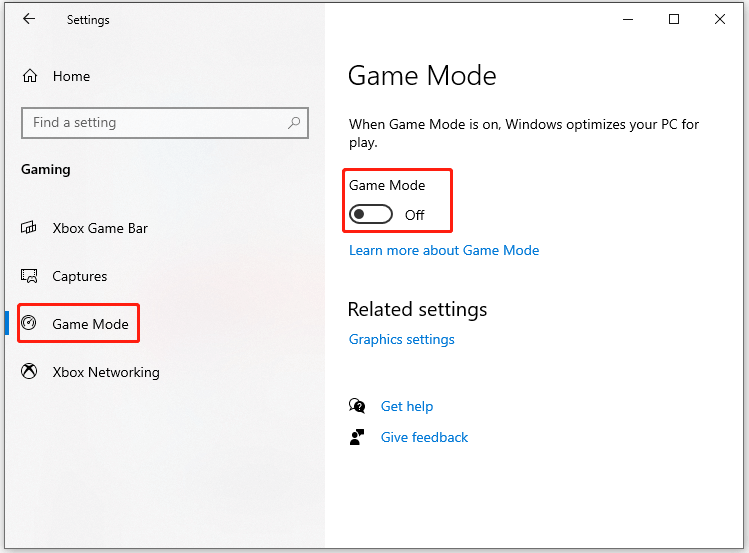
Solution 6: Disable Discord Overlay
If you use Discord overlay software and receive the “Press Space to Play” message, you should disable Discord overlay with steps below.
Step 1: Open Discord and click the Settings option.
Step 2: Tap User settings.
Step 3: Click Activity Settings > Game Overlay.
Step 4: Turn off the Enable in-game overlay option in the right panel.
Step 5: Finally, save the changes and exit the window.
Also read: Battlefield 2042 Save File Location | Back up BF2042 Config File
Solution 7: Update GPU Drivers
It has been proven that updating GPU drivers is also useful for fixing the discussed error. You can do that by following these steps.
Step 1: Right-click on the Windows icon and tap on the Device Manager option.
Step 2: Expand Display adapters, and then right-click on your GPU driver from the expanded list and tap Update driver.
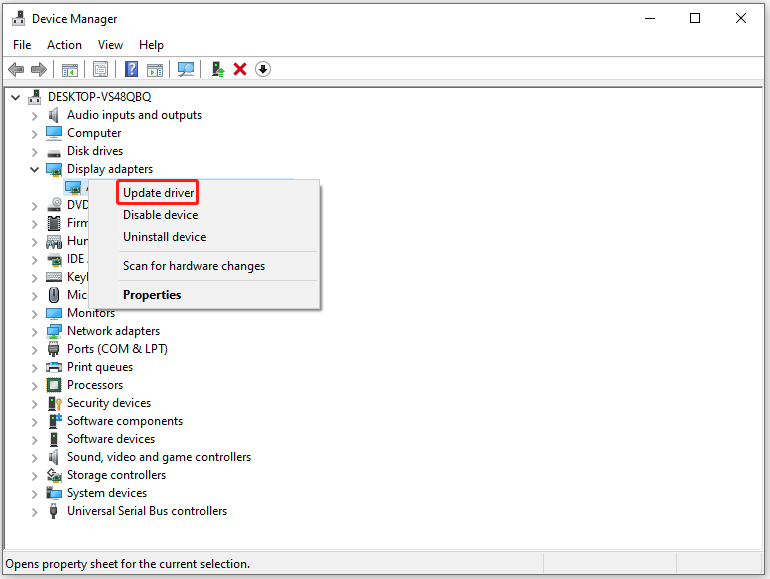
Step 3: In the next window, click Search automatically for drivers. Then Windows will automatically search your computer for the best available driver and install it on your device.
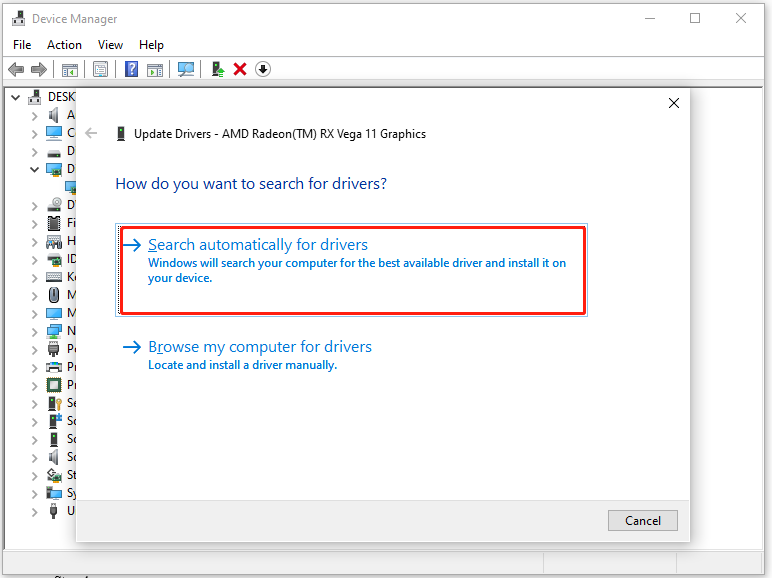
Solution 8: Hard Reset the Console
If you encounter the Battlefield 2042 beta Press A to Play not working Xbox issue, reset Xbox consoles with steps below.
Step 1: Press the Xbox button on the controller to open Guide.
Step 2: Move to Profile & System > Settings.
Step 3: Select System > Console Info.
Step 4: Click Reset and then confirm the operation if prompted.
Step 5: Wait for the finish of the reset process.
Step 6: Sign into your Xbox account and install Battlefield 2042 again.
To reset PS4/PS5 consoles, refer to these steps.
Step 1: Navigate to Settings > System > System Software.
Step 2: Click Reset PS5.
Step 3: After the reset process ends, install Battlefield 2042 again.
If you use a PC, you can reset it with these steps.
Step 1: Open Settings and click Update & Security.
Step 2: Click Recovery under the Update & Security tab.
Step 3: Click Get started under the Reset this PC section.
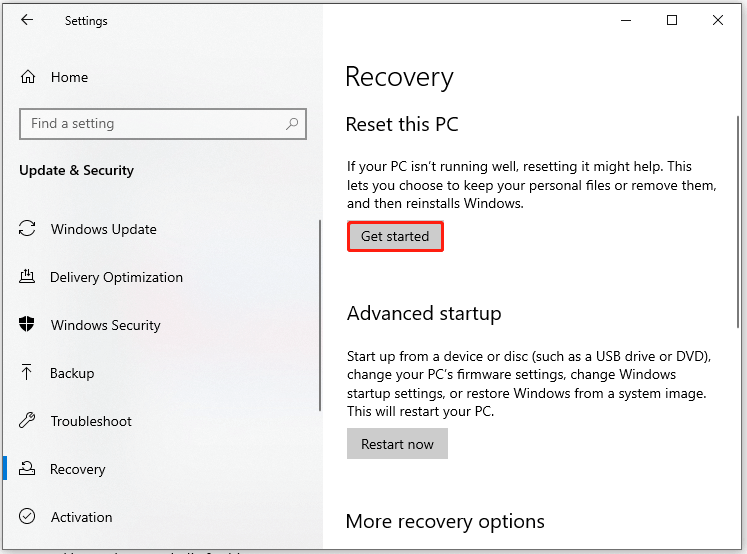
Step 4: In the next window, choose Keep my files or Remove everything and then follow the on-screen instructions to finish the process.
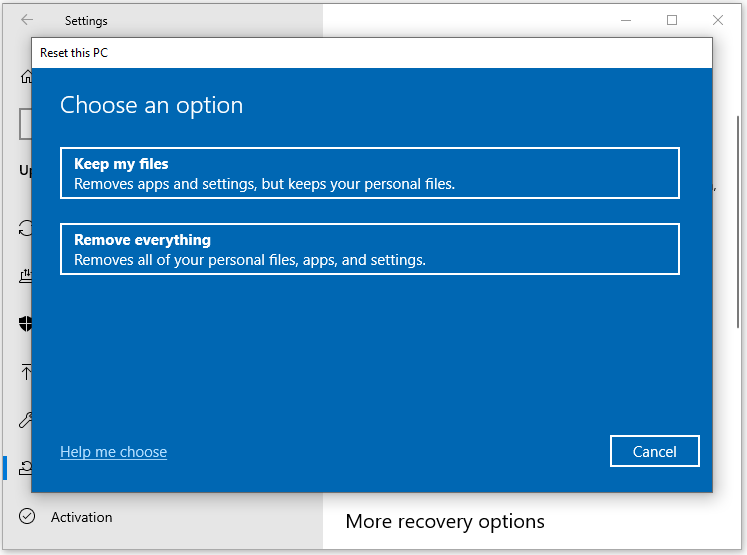
Step 5: Restart your computer and reinstall Battlefield 2042.



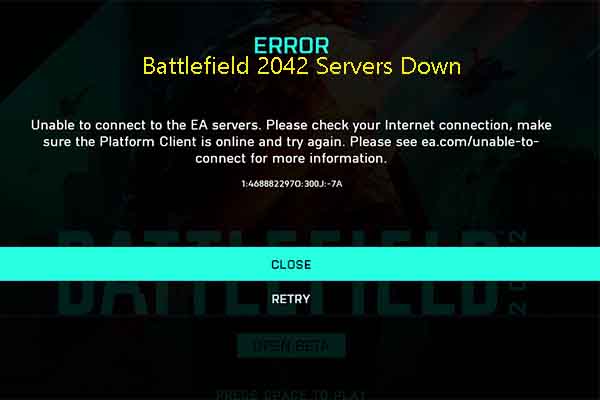
![[Fixed]: BF2042 Mouse Not Working: Can’t Look Left or Right](https://images.minitool.com/partitionwizard.com/images/uploads/2022/05/bf2042-cant-look-left-or-right-thumbnail.jpg)
User Comments :