What causes BF1 keeps crashing? After analyzing lots of user reports and posts, we found several possible reasons for the problem. The most common reason is an outdated graphics card driver. In addition, other factors like unsupported hardware, overclocking CPU, and incompatible DirectX can cause BF1 freezing.
Fix 1. Update Your Graphics Card Driver
As you know, running Battlefield 1 requires the latest graphics card driver. Once the graphics card driver gets corrupted or outdated, you may encounter Battlefield 1 crash on startup. To fix the issue, follow the steps below to update the graphics card driver.
Step 1. Right-click the Start menu and select Device Manager from the context menu.
Step 2. Expand the Display adapters category, and then right-click the graphics card driver and select Update Driver.
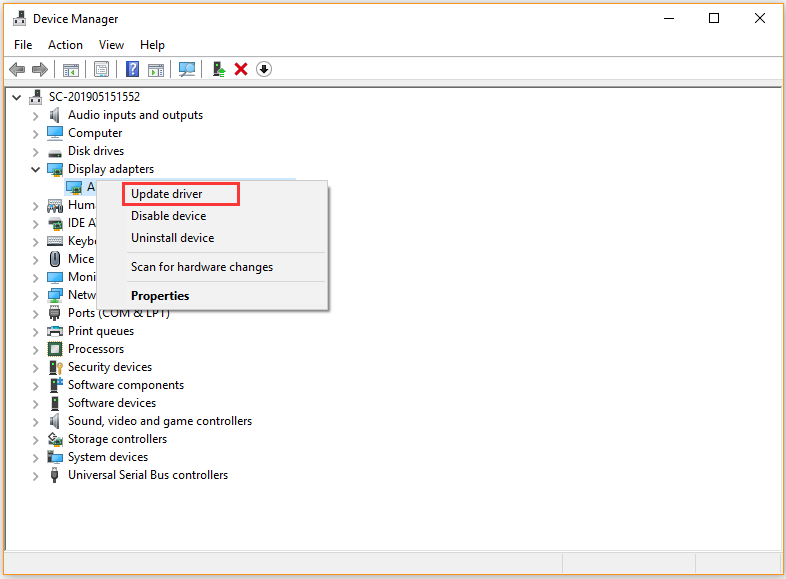
Step 3. Then you can select Search automatically for updated driver software option to update the driver automatically. Alternatively, you can download the graphics card driver from the manufacturer’s website and install it on your computer.
Then you can restart your computer and see if Battlefield 1 crashes or not.
Fix 2. Disable Origin In-Game
The Origin In-Game overlay might cause some software conflicts and game crashing like Battlefront 2 mouse not working, Smite keeps crashing, and the one discussed here. Here you can try disabling this feature and see if it resolves Battlefield 1 crash on startup.
Step 1. Open the Origin client and login into your account.
Step 2. Click on the Origin button and select the Application settings option from the drop-down menu.
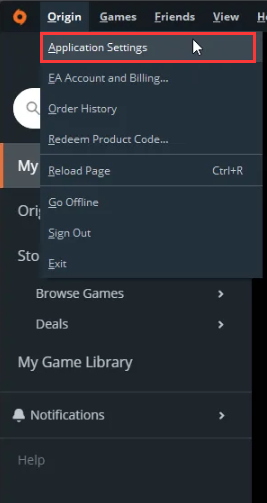
Step 3. In the Application tab, select the Origin In-Game option from the drop-down menu and switch Enable Origin In-Game to off.
After that, restart Origin and the game to check if the BF1 freezing issue is fixed.
Fix 3. Run the Game as an Administrator
Some users reported that they fixed the “Battlefield 1 won’t launch PC” issue simply by running it as an administrator. Let’s have a try:
Step 1. Right-click the Battlefield 1 shortcut on your desktop and select Properties.
Step 2. In the Properties window, navigate to the Compatibility tab and tick the checkbox next to Run this program as an administrator. Then click on OK to save the change.
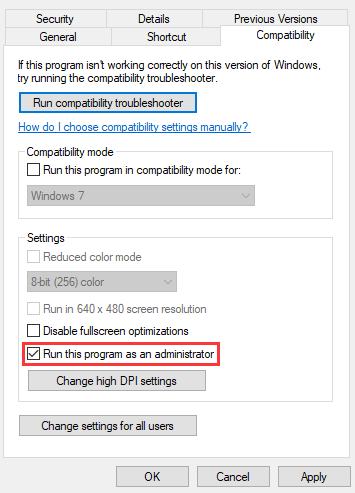
Step 3. Relaunch the game and see if the BF1 keeps crashing.
Fix 4. Repair the Game in Origin
Sometimes the BF1 keeps crashing if the game files get corrupted or missing. The Origin client has a feature to scan and repair Battlefield 1 files. Here’s a quick guide for you:
Step 1. Launch your Origin client and then navigate to the My Game Library section.
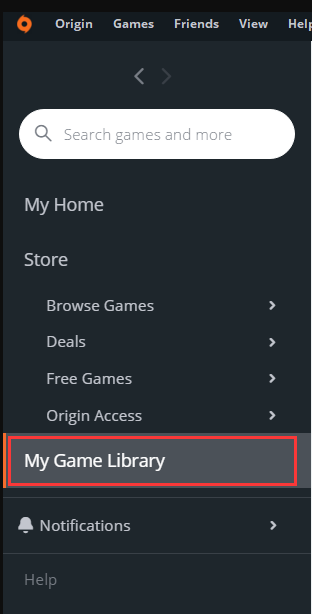
Step 2. Right-click the Battlefield 1 game from the right pane and select Repair.
Step 3. Then follow the on-screen prompts to complete this repair.
Once the process is complete, restart your computer and launch the game to see if the BF1 crash on startup problem is resolved.
Fix 5. Stop Overclocking in BIOS
Overclocking is often used to speed up the CPU or GPU processor, which can help improve game performance. Sometimes, however, overclocking can trigger instability and crashing issues. To avoid Battlefield 1 crashes, we recommend stopping overclocking the CPU. For that:
Step 1. Restart your computer and press the F2 or Delete key to enter BIOS when the manufacturer’s logo appears.
Step 2. Navigate to the Advanced tab, and then select Performance > Overclocking.
Step 3. Disable the Overclocking option, save the changes, and exit BIOS.
Now, you can restart your computer and see if the Battlefield 1 crash on startup issue still persists.
Fix 6. Switch to DirectX 11 Version
It’s known that not all game setups are compatible DirectX 12 version. If your Windows PC is using DirectX 12 for Battlefield 1, then you may encounter the DirectX error BF1. To fix the issue, you can try switching to DirectX 11 version.
Step 1. Press Win + E keys to open the File Explorer, and then navigate to the Battlefield 1 directory folder.
Step 2. In the root directory, right-click the PROFSAVE_profile file and select Open with Notepad.
Step 3. Press Ctrl + F keys to open the search bar, and then type DX12Enabled in it and you will navigate to the DX12 settings.
Step 4. Change the value of DX12Enabled from 1 to 0. After that, press the Ctrl + S keys to save the change and exit.
Relaunch the game and see if the Battlefield 1 crash on startup issue is resolved.

![How to Fix the Arma 3 Freezing Issue [5 Solutions]](https://images.minitool.com/partitionwizard.com/images/uploads/2021/02/arma-3-freezing-thumbnail.jpg)
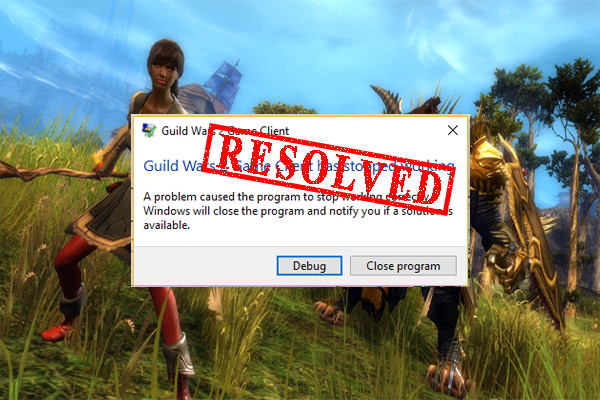
User Comments :