Want to reinstall Firefox but do not know how to export your bookmarks from the browser? This post shows you how to backup Firefox bookmarks and how to restore them after you reinstall the browser on your computer.
It is necessary to back up bookmarks in web browsers especially when you plan to switch to another web browser, factory reset your computer, or do something else.
But, how to backup bookmarks? This post shows you how to backup Firefox bookmarks on Windows computers (note that you cannot use the Firefox mobile app to export bookmarks). Scroll down to get the tutorial.
Backup Firefox Bookmarks
The browser will automatically back up your bookmarks and saves the last 15 backups for safekeeping if you have registered for a Firefox account. Apart from this way, Firefox also allows you to back up bookmarks manually. The tutorial is below.
Step 1: On the Firefox interface, select the Library icon on the toolbar and then click the Bookmarks option. If you fail to find this icon, you can select the Menu button and then click Library.
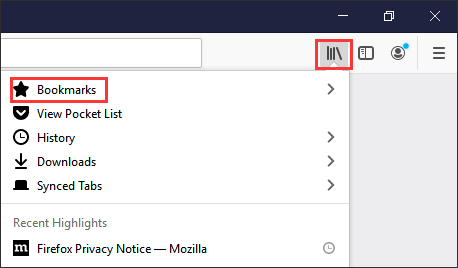
Step 2: Click the Show All Bookmarks option.
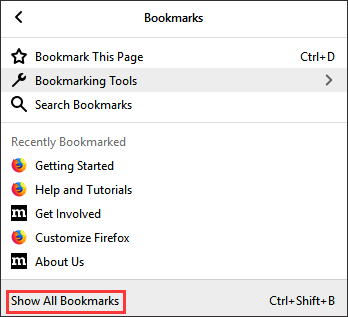
Step 3: Firefox will open the bookmark library window. Select the Import and Backup tab at the top of the window.
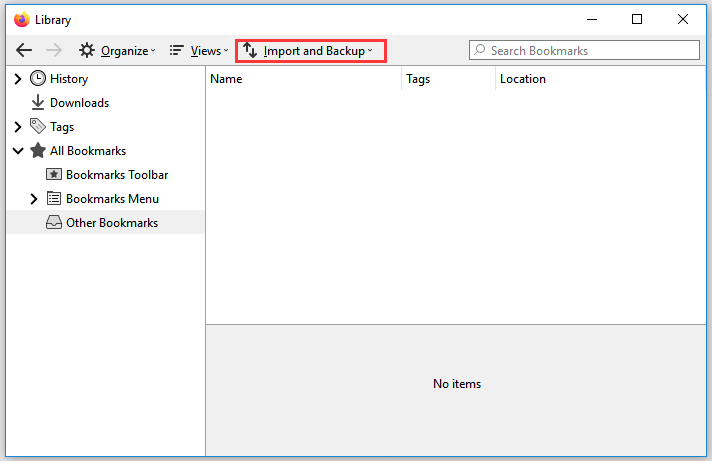
Step 4: Select the Backup option from the menu.
Step 5: Save the backup as JSON and select a destination for it.
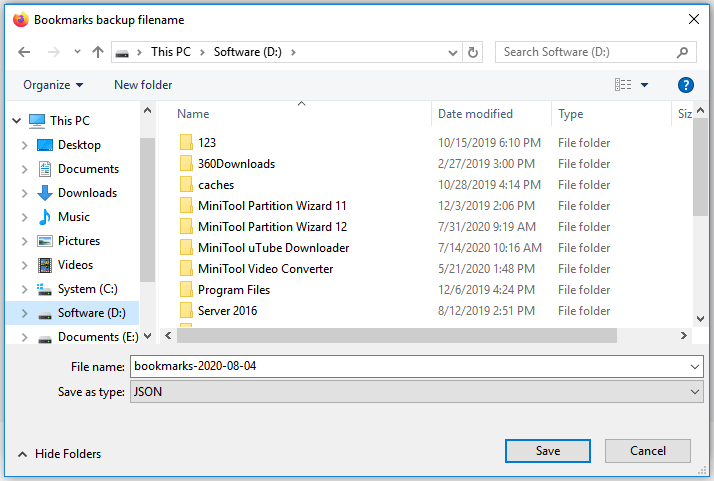
Note that this is far enough to protect your Firefox bookmarks. To protect them better, you should save the backup to some sort of cloud storage or online backup.
Now, you have known how to backup bookmarks. How to export bookmarks from Google? If you are interested in that, you can read the following recommended article:
Restore Firefox Bookmarks
Restoring Firefox bookmarks is useful when you want to reinstall Firefox or set up the browser on a new device. This is as easy as backing up Firefox bookmarks. The tutorial is below.
Step 1: On Firefox interface, click Library > Bookmarks > Show All Bookmarks > Import and Backup.
Step 2: Import the Firefox bookmark backup. There are two ways based on the type of your backup file.
First way:
If you save the backup file as JSON, please select the Restore option. Then, select Choose File and select the backup.
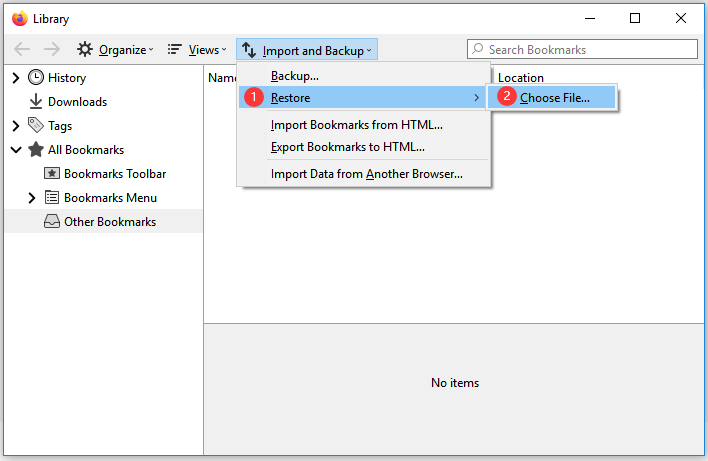
Second way:
If you create an HTML backup from Firefox, select the Import Bookmarks from HTML option. Then, select your backup file.
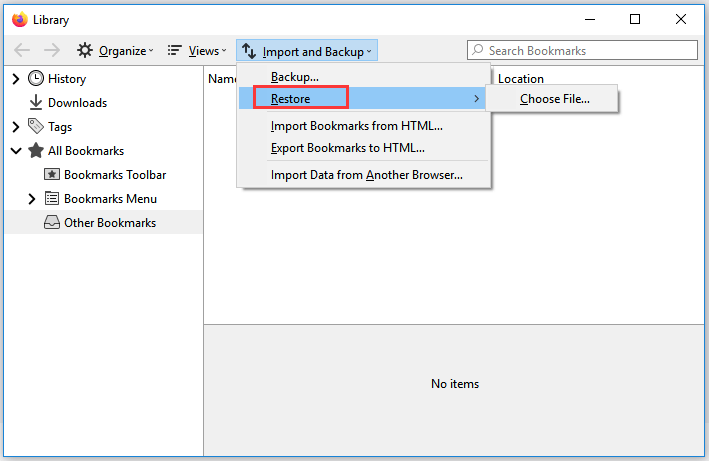
If you want to import bookmarks and other data from Google to Firefox, please read the following recommended article.
I Want Your Voice
Have you backed up your bookmarks in Firefox? Or have you restored your exported Firefox bookmarks to Firefox? If you run into some questions during each of the two processes, please tell me in the following comment zone and I will reply to you as soon as possible.

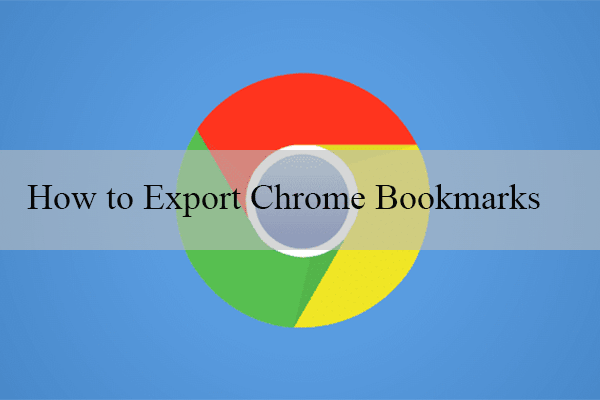
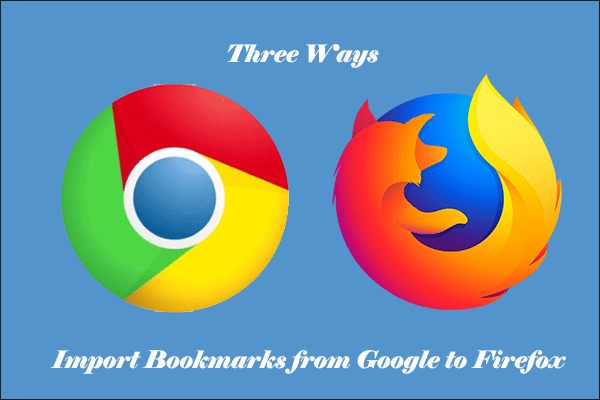
User Comments :