Windows Backup is a utility that helps users create a copy of the information on their hard disk. However, some Windows 10 users encounter the Windows backup error 0x81000036 when using this utility to create a backup. How to fix this issue? Here, MiniTool Partition Wizard will offer you several solutions.
To some extent, the Windows Backup utility can help you protect data from accidental loss. When your data on the hard disk is accidentally erased or overwritten, you can use a copy to restore your lost or damaged data.
However, some Windows 10 users received an error 0x81000036 with the error description “Windows could not find backup devices on this computer.” So, how to get rid of this error code: 0x81000036? There are three methods below, and you can choose one of them to solve this problem.
Method 1: Disable Windows Sandbox
Windows Sandbox is a lightweight environment that allows Windows users to safely run applications in complete isolation. However, some affected users have reported that a conflict between Windows Backup and Windows Sandbox will cause Windows backup error 0x81000036.
In this case, disabling Windows Sandbox can help you solve this problem. So, how to do that? Follow the steps below to disable the Windows Sandbox from the Control Panel menu:
Step 1: Press Win + R keys together to open a Run window on the computer.
Step 2: Type appwiz.cpl in the search box and press Enter. Then, the Programs and Features window will be launched.
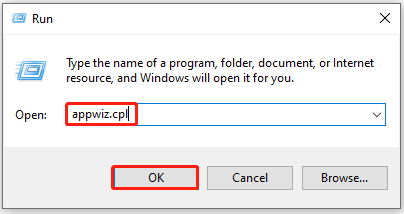
Step 3: In this window, click the Turn Windows features on or off option.
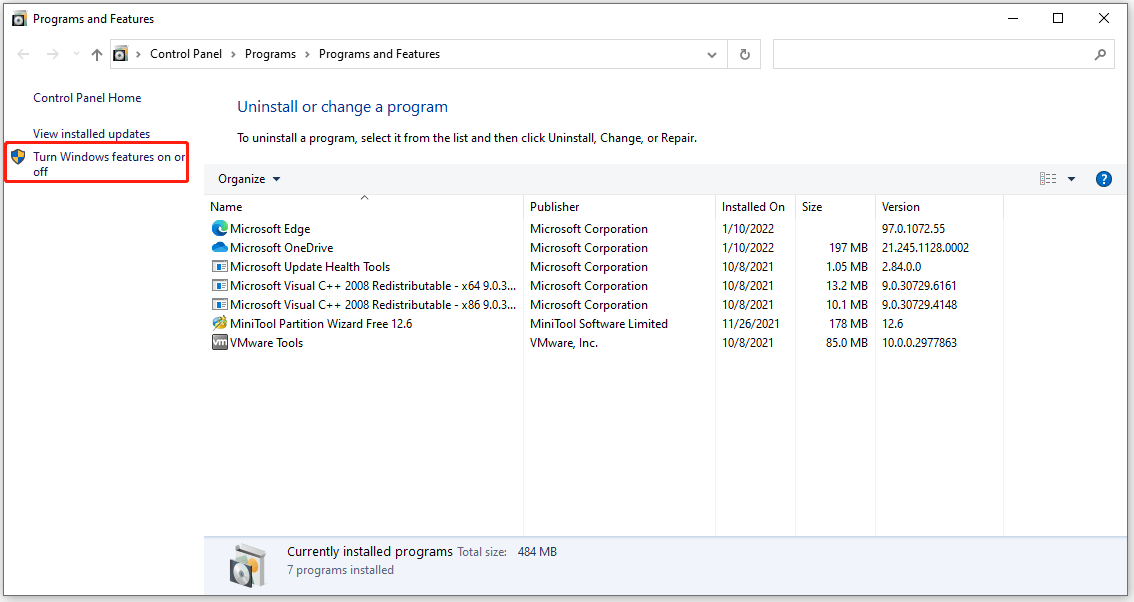
Step 4: A new window pops up. You need to find Windows Sandbox, uncheck it, and then click OK.
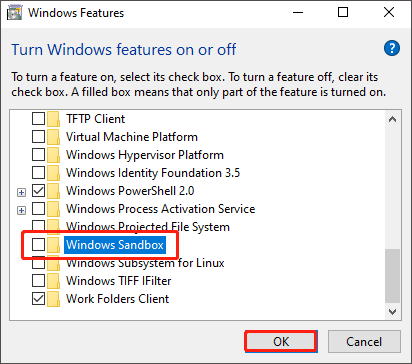
In addition, another reason causing the backup error 0x81000036 is the conflict between Hyper-V and Windows Backup. Therefore, you can follow the steps above to disable Hyper-V.
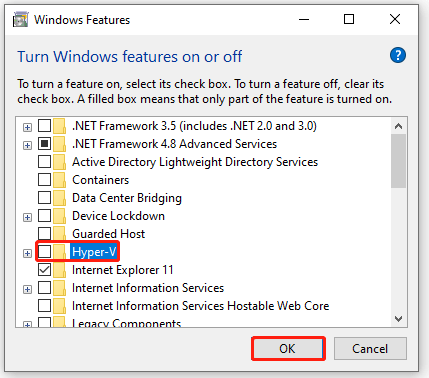
Once done, you can use Windows Backup to create a backup and check if the backup error 0x81000036 disappears.
Method 2: Enable File History Service
After disabling Windows Sandbox and Hyper-V, if you still face Windows backup error 0x81000036, you can try to enable File History Service to fix this error. Here is how to do that:
Step 1: Press Win + S on the keyboard, type services in the search box, and press Enter.
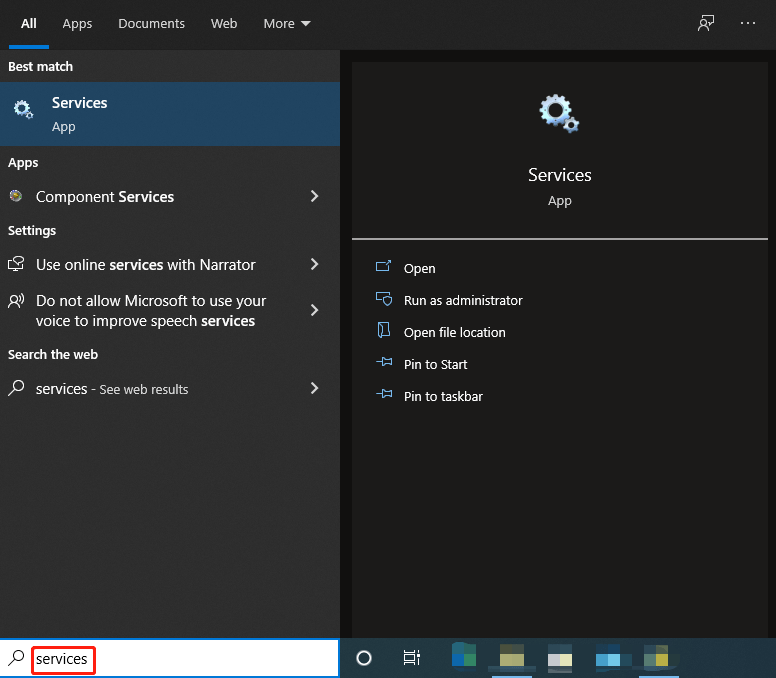
Step 2: In the Services window, locate File History Service and right-click it to choose the Properties option.
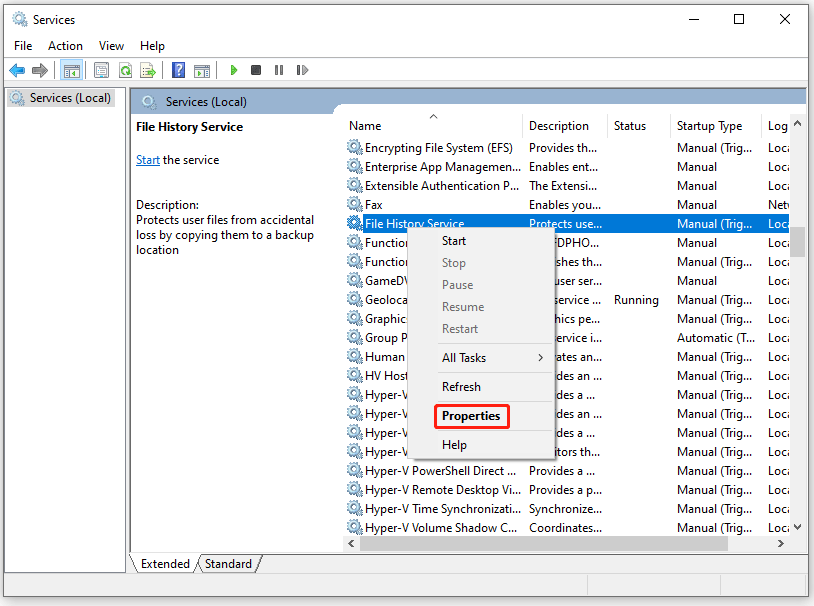
Step 3: Now, choose Automatic from the Startup Type dropdown and click the Start button under the Service Status section. Then, click the Apply button and click OK to save the changes.
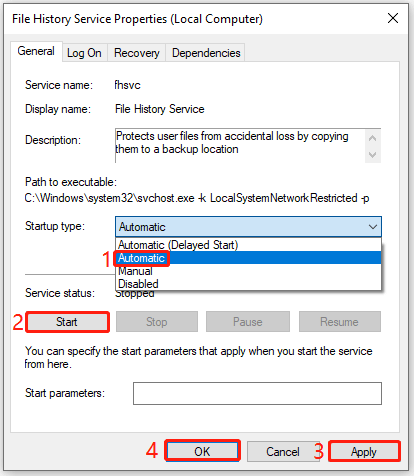
Once done, please check if you can use Windows Backup to create a copy without any error code.
Windows 10 vs Windows 11 File History: What’s the Difference?
Method 3: Run an SFC Scan
Windows backup error 0x81000036 can also happen due to corrupt system files. Under this circumstance, you can use the SFC (System File Checker) tool to scan and fix your system files for errors. How to do that? Here is the guide:
Step 1: Press the Win + S keys, and type cmd in the search box. Then, right-click Command Prompt and choose Run as administrator.
Step 2: Type sfc /scannow and press Enter. Then, the damaged system files will be found and replaced.
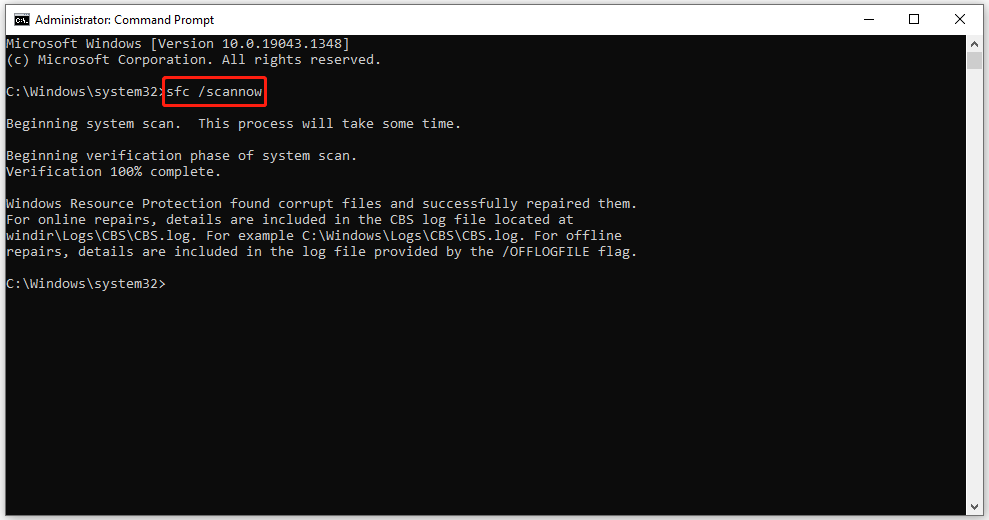
Once executed, restart your computer and check if the problem is resolved.
That’s all about how to fix the backup error 0x81000036 on Windows 10. Do you have any questions about this topic? Please leave them in the comment zone and we will try to answer them as soon as possible.

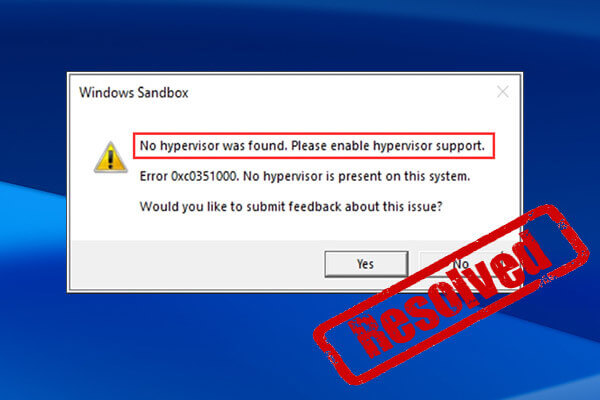
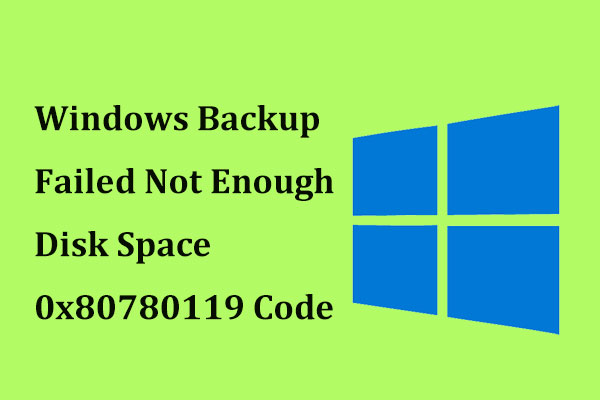
User Comments :