If you are going to automate PowerShell scripts, it is recommended to read this post from MiniTool. It provides you with two methods to schedule PowerShell scripts. It even shows you the detailed steps and screenshots of each method.
PowerShell is both an improved version of Windows Command Prompt and a scripting language used for automation. PowerShell scheduled tasks include managing Active Directory users, managing and building Virtual Machines in Hyper-V, generating reports, supervising performance, sending emails, etc.
How to use PowerShell for automation? How to automate PowerShell scripts? Answers can be found in this post. Explore the content now!
How to Automate PowerShell Scripts with Task Scheduler
Step 1: Open Task Scheduler from the Run window.
- Open Run dialog window by pressing Windows and R.
- Type taskschd.msc and press Enter.
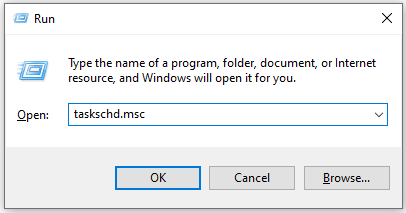
Step 2: Right-click on the Task Scheduler (Local) in the left panel and click Create Task. Alternatively, directly click on Create Task under the Actions tab.
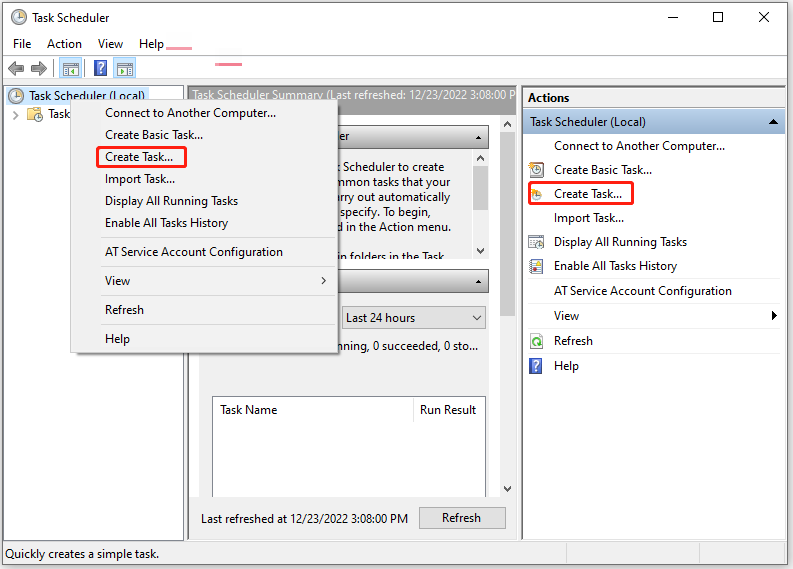
Step 3: Add parameters for the task in the Create Task window and click OK to save changes.
- Enter the name and description of the task under the General
- According to your needs, set the user account by clicking Change User or Group and following on-screen instructions.
- Decide if you must be logged in to run this task by checking the corresponding option.
- Decide if the task needs to run with the highest privileges
- Choose the system version that you want to configure for the task from the drop-down menu.
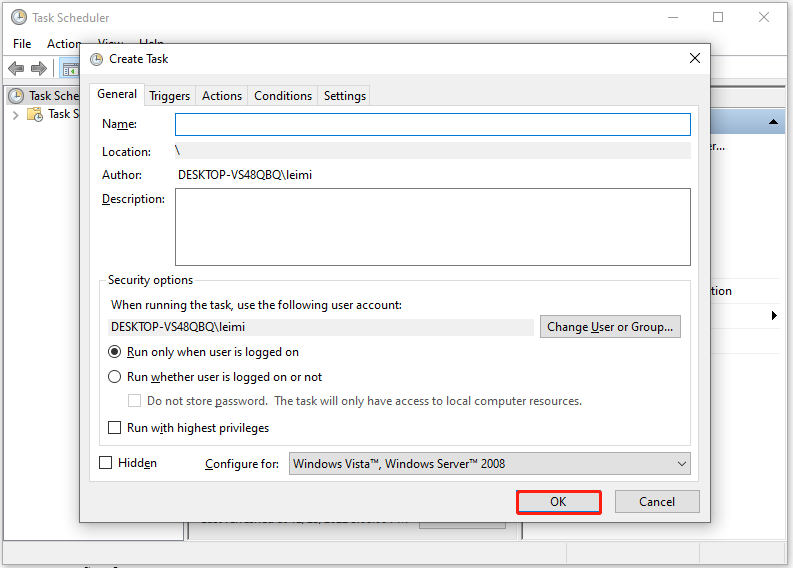
Step 4: Switch to the Trigger tab. It is empty when you open it for the first time. In this case, click the New button at the bottom left of the window to create a new trigger.
Step 5: Choose the frequency, the start time, the end date, and other settings based on your demands. After that, click OK to save changes.
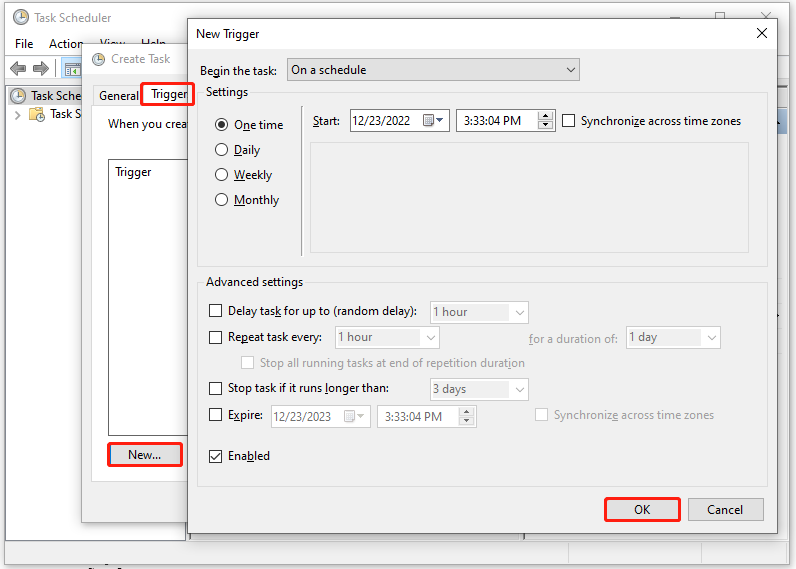
Step 6: Navigate to the Actions tab. You will find it is empty when you open it for the first time. Likewise, you need to click on the New button to configure settings.
- Choose exe in the Program/script section.
- Under Add arguments, choose the location of the PowerShell script.
- Click OK to save changes.
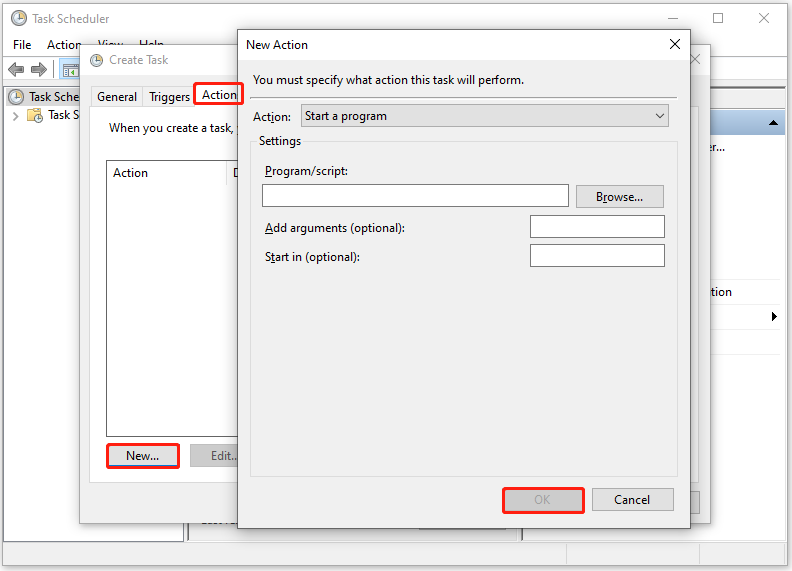
Step 7: A bunch of options related to starting and stopping tasks and error handling are included under the Conditions and Settings tabs. After configuring them, click OK to complete the operation.
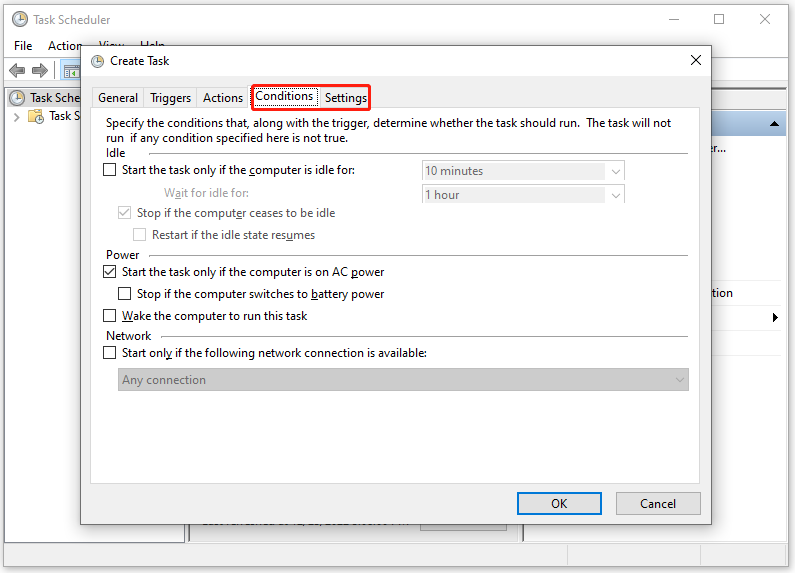
How to Automate PowerShell Scripts with PowerShell Cmdlets
By using the automated PowerShell scripts, PowerShell scheduled tasks can be performed automatically. The steps to schedule PowerShell scripts with cmdlets are shown below.
Step 1: Set the actions through the “New-ScheduledTaskAction” cmdlet. You can schedule up to 32 tasks with it, but these tasks will execute one after another and there’s no parallel execution. To create tasks via this cmdlet, you should:
- Open PowerShell.exe by typing “New-ScheduledTaskAction -Execute “PowerShell.exe”.
- Type $scheduledAction = New-ScheduledTaskAction -Execute “PowerShell.exe” -WorkingDirectory C:/MyScriptsto open PowerShell and change the directory to MyScripts.
Step 2: Decide the start time and frequency of the task. If you want to schedule a task to start at 9 AM every day, use the “New-ScheduledTaskTrigger” cmdlet. The automated PowerShell scripts for the above schedule is: $scheduledTime=New-ScheduledTaskTrigger -At 9.00AM -Daily
This cmdlet includes many parameters. They are:
- [-RandomDelay <TimeSpan>]
- -At <DateTime>
- [-Once]
- [-RepetitionDuration <TimeSpan>]
- [-RepetitionInterval <TimeSpan>]
- [-CimSession <CimSession[]>]
- [-ThrottleLimit <Int32>]
- [-AsJob]
- [<CommonParameters>]
Step 3: Save the scheduler with the “Register-ScheduledTask” cmdlet on your local system. Then you can reuse or edit it later.
Further reading:
If necessary, you need to perform additional actions like backing up and deleting the task. PowerShell itself doesn’t include a cmdlet to back up a scheduled task, but you can reach that purpose by moving the object to a file. For instance, you will send a task to an XML file for backup by executing the “Get-ScheduledTask -TaskName ‘ExecuteMyScript’ | Export-Clixml c:MyScripts.xml” cmdlet.
To delete a scheduled task, type the cmdlet below and confirm the task. This will avoid accidental deletion.
Unregister-ScheduledTask -TaskName ‘ExecuteMyScript’ -Confirm:$true
How to Run PowerShell Script on Windows 10? [Full Guide]
How to automate PowerShell scripts? There are two methods for you. Simply pick one according to your preference. To manage your hard drive efficiently, try using MiniTool Partition Wizard – a comprehensive partition manager for Windows PCs. It helps you copy disk, convert MBR to GPT, recover missing data/partition, etc.

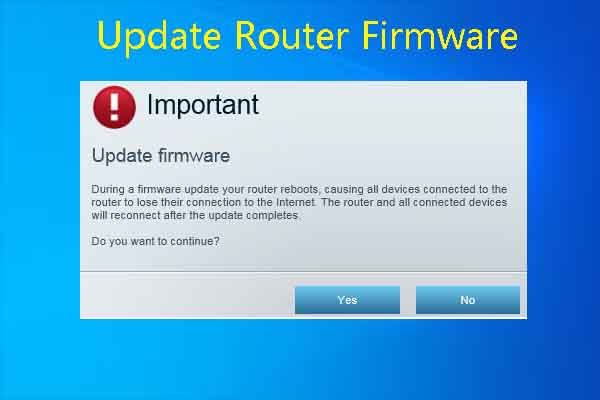
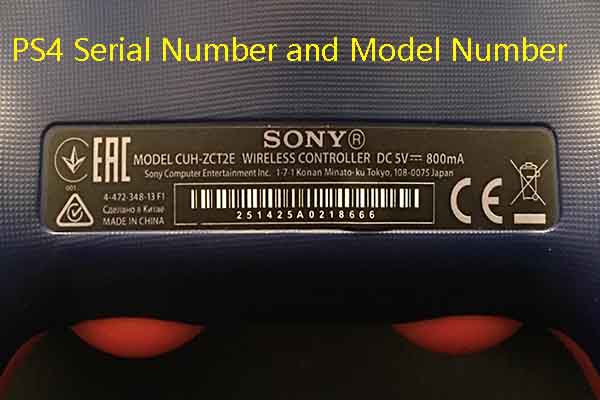
User Comments :