What causes the “Asus ROG Ally not recognizing SD card” issue? How to fix the issue? If you are curious about the answers to these questions, you come to the right place. In this post, MiniTool Partition Wizard shows the possible causes of the issue and provides how to fix it.
Numerous users of the Asus ROG Ally have reported encountering an issue where their device fails to recognize the SD card. Interestingly, the same SD card works perfectly fine when used on their computers or other devices.
This issue has become a major concern for many users. For instance, a user posted their experience on the ROG forum:
…I had relatively no issues with my 512GB SDXC UHS-I card until a month or 2 ago ... but now my ROG Ally doesn’t even recognize an SD card inserted, not even in the device manager. The card still works fine on my other laptop ... Any insight would be appreciated...https://rog-forum.asus.com/t5/handheld-gaming/rog-ally-doesnt-recognize-sd-card/td-p/972993
What Is the Asus ROG Ally?
The Asus ROG Ally is a handheld gaming computer that was launched on June 13, 2023. It has been developed and manufactured by Asus and runs on the Windows 11 operating system. The device is powered by an AMD Zen 4 processor, which is named as the AMD Z1 and Z1 Extreme.

Apart from being a handheld device, it can also be connected to a TV or a monitor through a docking station or a dongle. This feature enables users to use it like a desktop computer or a home video game console.
What Causes ASUS ROG Ally Not Recognizing SD Card?
Some people encounter the “Asus ROG Ally not recognizing SD card” issue when they are trying to access an SD card on the ROG Ally.
After investigating extensive user reports and posts, I find that the primary reasons for the “Asus ROG Ally not recognizing SD card” issue are as follows:
- Excessive temperature: Heat exhaust is placed below the SD card slot. So, under certain thermal stress conditions, the SD card reader of ROG Ally will fail to detect the SD card.
- Faulty SD card: The SD card you are trying to use in ROG Ally has already been corrupted by abnormal insertion and removal, sudden power outage, insufficient USB power supply, and virus.
- Dirty or damaged SD card slot: If the position of the top pins and the bottom pins inside of the SD card slot has been disrupted, it may cause false connections. Meanwhile, the dirty things on the bottom pins can also affect the data reading on the SD card.
- Outdated or corrupted driver: If you haven’t updated your driver for a long time, the drivers may be outdated. Sometimes, the drivers may be corrupted by other programs or apps.
- Insufficient power supply to the card reader: If your ROG Ally has in low battery, it may provide little power for the SD card reader and then it may cause the SD card unable to be recognized.
- Outdated or malfunctioning ROG Ally firmware: If you haven’t updated your ROG Ally BIOS for a long time, the ROG Ally firmware may be outdated or cause temporary/random bugs.
- Software issues and glitches: If there are conflicts between software or corrupt installation files on the ROG Ally, they can cause software issues and glitches.
- Corrupted system settings: Bugs on Windows OS may cause corrupted system settings.
How to Fix the “Asus ROG Ally Not Recognizing SD Card” Issue?
How to fix the “Asus ROG Ally not recognizing SD card” issue? Once you have identified the reasons behind your ASUS ROG Ally being unable to access SD cards, you can fix it by taking corresponding measures. Some feasible solutions are summarized as follows.
Fix 1. Restart Your ASUS ROG Ally
If your SD card is not appearing on your Asus ROG Ally console, it may be due to software issues and glitches. In such a case, you can try restarting your device to fix the issue. Restarting your handheld gaming device is a simple solution that can solve minor issues and glitches. To do that, you can do as follows:
- Press the Windows icon on the screen.
- Then, click the power icon at the bottom to select the restart option.
- Once the restart process is finished, check if the SD card is recognized on your ASUS ROG Ally.
Fix 2. Update BIOS
If you suspect the “ROG Ally not detecting SD card” issue is caused by excessive temperature or outdated/malfunctioning ROG Ally firmware, you can try updating the BIOS to fix the error. Here’s how to do it by following the steps below:
Step 1. Go to the official ASUS ROG Ally BIOS & Firmware webpage.
Step 2. Select RC71L from the BIOS model name.
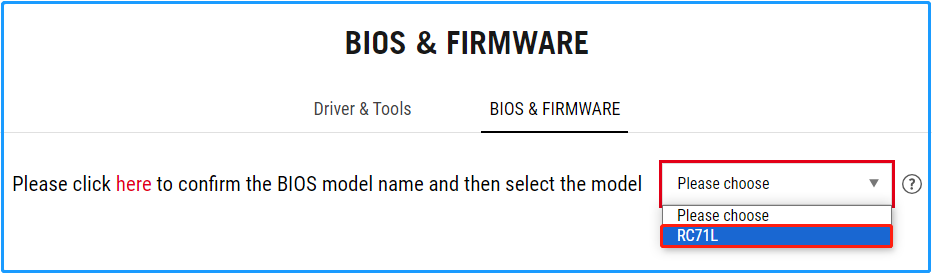
Step 3. Download the BIOS Update (Windows) and install it.
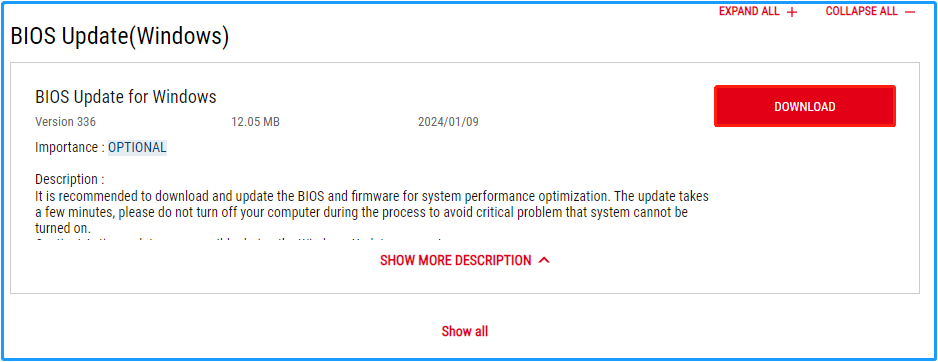
Step 4. After the installation, the handheld gaming console will restart automatically. Now, open the File Explorer window and check if the “ROG Ally not detecting SD card” issue has been resolved.
Fix 3. Try Changing Letters and Paths
You can also try changing the letters and paths on a PC to solve this issue. Here are two ways: One is changing the drive letter in Disk Management, and the other is changing it in a third-party partition manager, like MiniTool Partition Wizard. Follow the below steps to do it.
# 1. Use Disk Management
- Press the Windows icon on the screen and type “run” to open the Run dialog on the screen.
- Type “diskmgmt.msc” and press the OK button.
- In the Disk management window, tap on your SD Card long or right-click on it.
- Then you can see a menu, select the “Change drive letter and paths…” option.
- Afterwards, press the Change button.
- Choose a new letter from the drop-down menu next to the “Assign the following driver letter” option.
- Tap OK to save the changes.
- Now, head over to your File Explorer to check if the SD card is recognized or has appeared as a storage device.
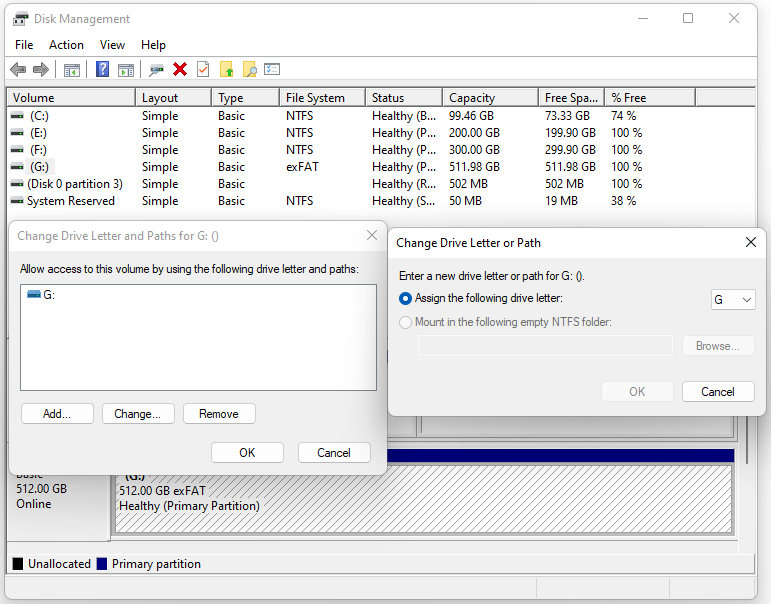
# 2. Use MiniTool Partition Wizard
If you encounter issues when using Disk Management, you can use MiniTool Partition Wizard as an alternative. It is a professional and reliable partition/disk manager. It provides the Change Drive Letter feature to help you change the drive letter with ease.
In addition, this multifunctional tool can also help you format SD card FAT32, change cluster size, extend partition, convert MBR to GPT, wipe partition/disk, copy partition/disk, recover data from hard drives, and more.
Here’s how to use it to change the drive letter:
Step 1. Download and install it on your Windows 11 system of ROG Ally. Then, launch it into its main interface.
MiniTool Partition Wizard FreeClick to Download100%Clean & Safe
Step 2. Choose the partition of your SD card, and then press the Change Drive Letter feature from the left pane.
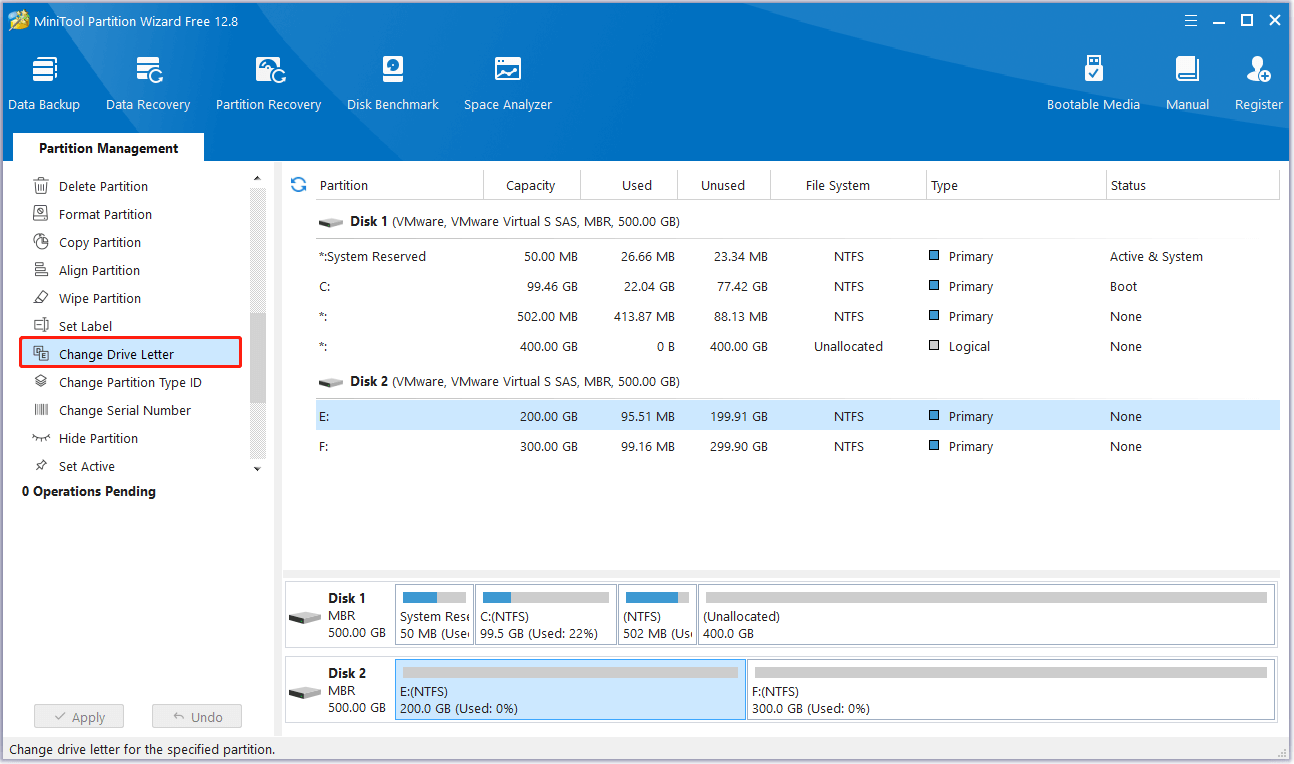
Step 3. Select a drive letter from the drop-down menu, and then press OK.
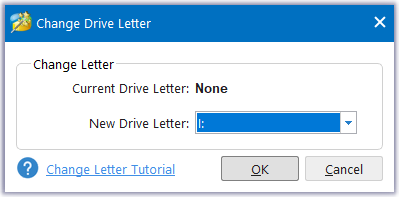
Step 4. Press the Apply and Yes sequentially to execute the changes.
Fix 4. Run Troubleshooter
You can also use the Hardware and Devices troubleshooter to fix the Asus ROG Ally SD card not recognizing issues. Here’s how to do that:
Step 1. Open the Run dialog on your ROG Ally screen.
Step 2. In the Run dialog, type “msdt.exe -id DeviceDiagnostic” and press the OK button.
Step 3. Tap the Next button in the Hardware and Device window.
Step 4. Now your Asus ROG Ally handheld gaming console will automatically detect and resolve the hardware-related issues.
Step 5. Once done, head over to File Explorer to check if the SD card appears here.
Fix 5. Use a Docking Station
A Reddit user reported that using a LISEN Dual Fan Stand can fix the “Asus ROG Ally not recognizing SD card” issue.

From many user reports and the official announcement, we know the “Asus ROG Ally not recognizing SD card” issue can be caused by thermal stress. Connect a LISEN 13-in-1 docking station to ROG Ally and use the docking station to read the SD card is helpful to decrease the temperature of ROG Ally and can avoid the excessive temperature to hurt the SD card.
So, it is worth to have a try. Here’s the way:
- Buy a LISEN 13-in-1 Docking Station from Amazon.
- Connect the LISEN 13-in-1 Docking Station to your ROG Ally.
- Insert the Micro-SD card into the corresponding slot of the LISEN 13-in-1 Docking Station.
- Then, open the File Explorer window and check if the Asus ROG Ally SD card not recognizing issues are fixed.

Fix 6. Format SD Card
Formatting SD card also worth to have a try. Some people on Reddit use this way fix the “SD card not appearing on ROG Ally” issue successfully. To do that, you can also try two ways: One is Disk Management, and the other is using MiniTool Partition Wizard.
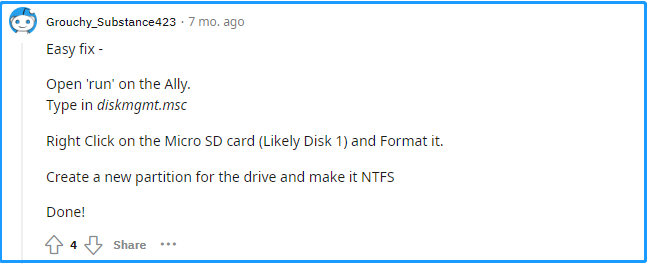
Here’s the guide:
Way 1. Use Disk Management
- Enter the Disk management window, tap on your SD Card long or right-click on it.
- Select Format from the menu.
- Then set the format options in the pop-up window.
- Tap OK to execute the changes.
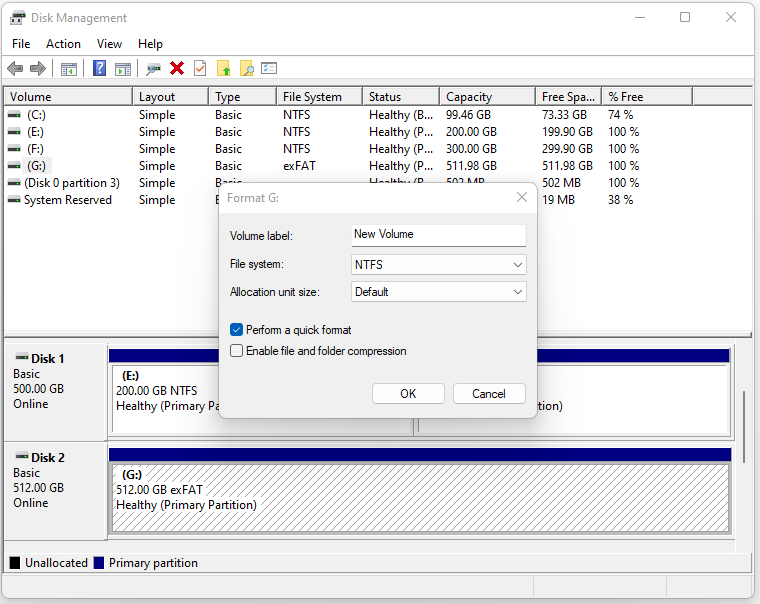
Way 2. Use MiniTool Partition Wizard
- Launch MiniTool Partition Wizard to its main interface.
- Choose the partition of the SD card.
- Press the Format Partition in the left panel.
- In the pop-up window, choose the file format you want from the drop-down menu.
- After that, tap OK.
- Next, press the Apply and Yes sequentially to execute the pending operations.
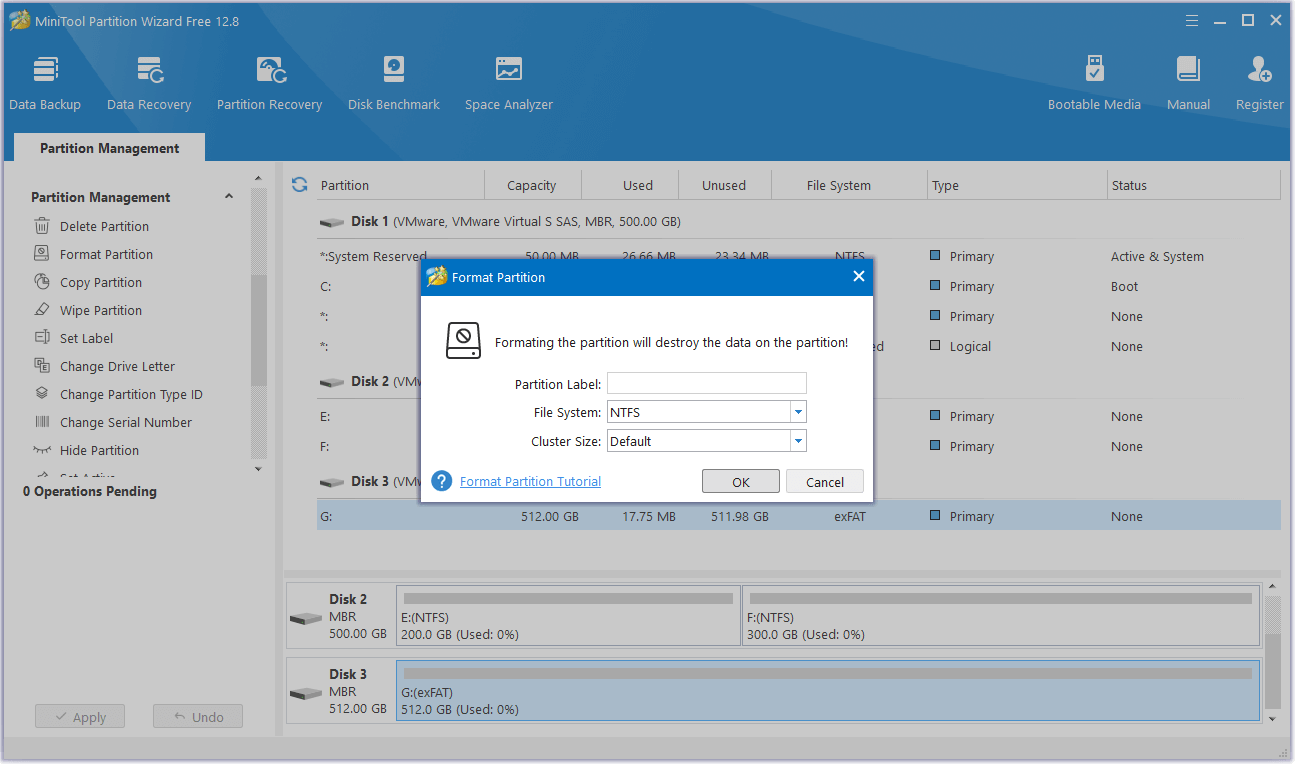
Fix 7. Update Card Driver
As the above reason says, the outdated or corrupted driver is also responsible for the “SD card not appearing on ROG Ally” issue. Hence, if you are having an SD card issue on your Asus Rog Ally console, you can try updating your SD card driver to fix the error. Here’s the way:
Step 1. Press the Start icon long or right-click it on the screen to open the Quick Link menu, and select Device Manager from the menu.
Step 2. In the Device Manager menu, expand the Disk driver section by clicking on the arrow on the left side.
Step 3. Right-click on the driver and select the Update driver option.
Step 4. Select the “Search automatically for drivers” option. Now, your console will search for an available driver update.
Step 5. If an update is available, follow the on-screen instructions to download and install it on your device.
Fix 8. Factory Reset Your Device
If you have updated your device driver to the latest version and still encounter the “Asus ROG Ally not recognizing SD card” issue, I suggest you factory reset your console. To do that, follow the steps below.
Note: Before performing a factory reset, ensure You have saved all your personal data, including photos, videos, documents, and installed software, as this process will erase everything.
- Press the Start icon on the screen and select Settings.
- Select the System option.
- Scroll down and select the Recovery option.
- On the next screen, Click the Reset PC button under the Recovery options section.
- Next, select the Remove everything option.
- Again, select next and confirm to proceed.
Fix 9. Contact Support Team
If none of the above workarounds resolves the ASUS ROG Ally SD card not recognizing the issue, I recommend you contact the Asus support team for help. You may be asked to provide the model number and needed information of your ASUS console. You can also visit a nearby service center or local store for further assistance.
Bottom Line
This post shows you how to fix the “Asus ROG Ally not recognizing SD card” issue in 9 ways. You can try them if you have this need. Do you know other ways to fix the Asus ROG Ally SD card not recognizing issues? Please share them with us in the following comment zone.
Besides, if you have difficulty using MiniTool Partition Wizard, contact us via [email protected] and we will back you as soon as possible.





![[Fixed] Laptop Making High-Pitched Noise from Speakers](https://images.minitool.com/partitionwizard.com/images/uploads/2024/04/laptop-making-high-pitched-noise-from-speakers-thumbnail.png)
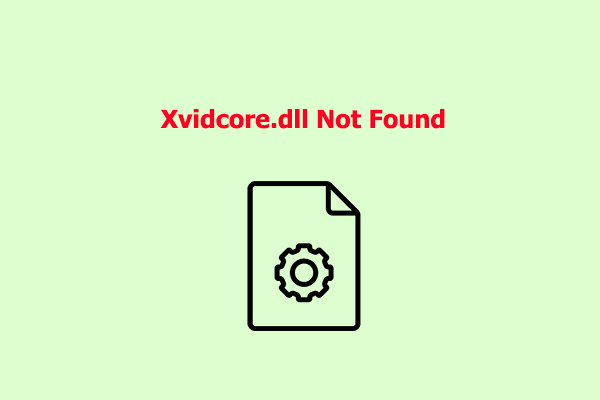
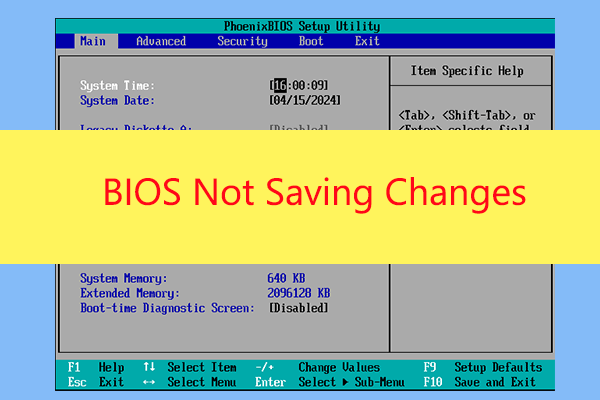
User Comments :