According to user reports, the ASUS laptop screen flickering often occurs after updating Windows. The problem can be caused by incompatible applications, outdated graphics card drivers as well as improper refresh rates. To fix ASUS monitor flickering, you can try the following 4 solutions.
Solution 1. Change the Screen Refresh Rate
A refresh rate of 60 Hz is already good enough for computing tasks every day. However, once your monitor’s refresh rate drops below 60 Hz or you set the refresh rate too high, you may experience some problems like ASUS laptop screen flickering. To fix the issue, you should change the screen refresh rate.
Step 1. Press the Win + I keys to open the Settings app, and then navigate to the System > Display option one by one.
Step 2. In the Setting window, click on the Advanced display settings link.
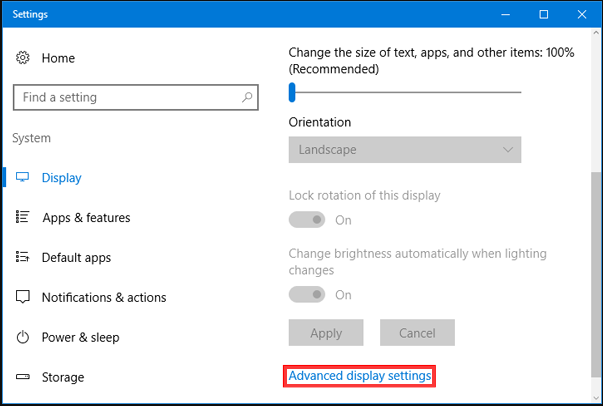
Step 3. In the pop-up window, click on the Display adapter properties link.
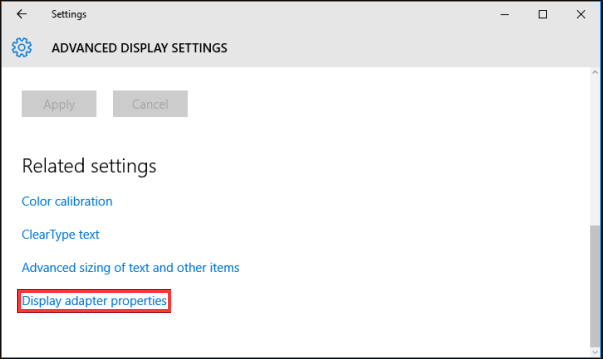
Step 4. Navigate to the Monitor tab in the new window, and then select 60Hertz from the Screen refresh rate drop-down menu and click on the OK and Apply buttons to save this change.
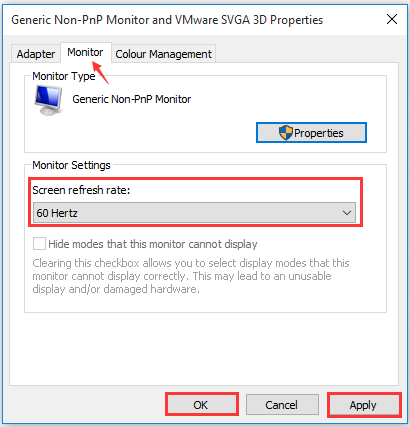
Now, you can restart and see if the ASUS laptop screen flicker.
Solution 2. Update Your Graphics Card Driver
As mentioned above, the ASUS screen flicking can be trigger by an outdated graphics card driver or incompatible applications. Here you need to determine the real cause of the issue. To do so, press Ctrl + Shift + Esc keys to open the Task Manager.
- If the Task Manager flickers together with your ASUS laptop screen, then the issue can be caused by the corrupted or outdated display drivers.
- If the Task Manager doesn’t flicker, then the ASUS monitor flickering can be caused by an incompatible application. Then you should move on to Solution 3.
Step 1. Right-click the Start menu and select Device Manager from the context menu.
Step 2. Expand the Display adapters category, and then right-click the graphics card driver and select Update Driver.
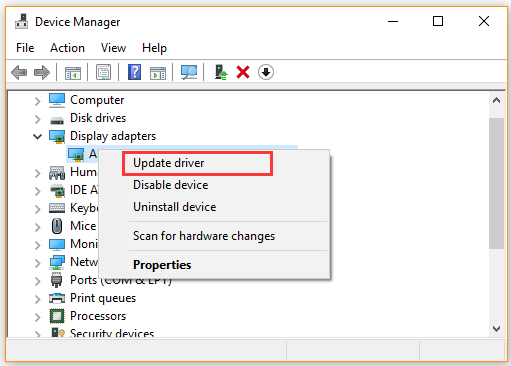
Step 3. Then you can select Search automatically for updated driver software option to update the driver automatically. Alternatively, you can download the graphics card driver from the manufacturer’s website and install it on your computer.
After that, restart your system to make the changes to take effect and see if the ASUS laptop screen flickering disappears.
Solution 3. Uninstall the Incompatible Applications
If the ASUS screen flicking just appears after you installing some third-party applications, then you can try uninstalling them. According to user reports, there are some reported programs that can lead to screen flickering such as Norton antivirus, IDT audio, etc. To fix the issue, you can try uninstalling the incompatible software.
Step 1. Type control in the search box and select the Control Panel app from the context menu.
Step 2. Change the View by type to Category, and then click on Uninstall a program under the Programs section.
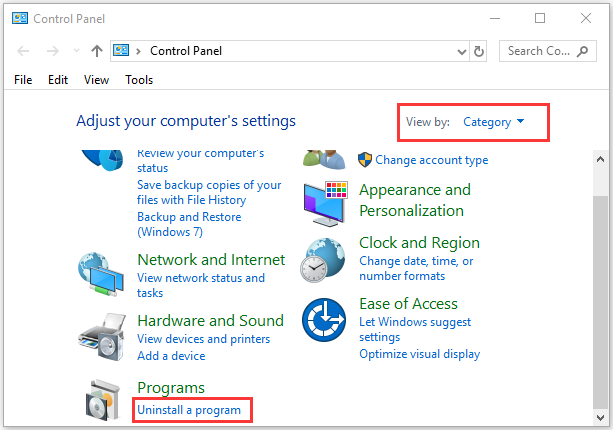
Step 3. Navigate to the incompatible application from the list, and then right-click it and select Uninstall. Click on Yes to confirm this uninstallation and follow the on-screen prompts to complete this operation.
Solution 4. Turn on VSync
Some users reported that they encountered the ASUS laptop screen flickering while playing a game or running the DirectX/OpenGL. Here you can fix it by turning on the VSync. By doing so, it can improve the image quality and lock the refresh rate of the game to the refresh rate of your monitor. If you don’t know how to do that, you can read this post.

![How to Fix Windows 10 Power Plan Keeps Changing [6 Solutions]](https://images.minitool.com/partitionwizard.com/images/uploads/2021/02/win10-power-plan-keeps-changing-thumbnail.jpg)
![How to Fix Can’t Install Fonts Windows 10 Errors [5 Solutions]](https://images.minitool.com/partitionwizard.com/images/uploads/2021/02/cant-install-fonts-windows-10-thumbnail.jpg)
User Comments :