ASUS Battery Health Charging is an app that can help prolong your ASUS PC battery lifespan. In this post, MiniTool Partition Wizard will introduce this app to you and tell you how to solve ASUS Battery Health Charging not working issue.
What Is ASUS Battery Health Charging
Many users like to keep their AC adapter connected while using their laptops lest laptops shut down suddenly due to power shortage. However, making the battery often in a state of high-power (98-100%) will cause a reduction in battery life.
ASUS Battery Health Charging program allows you to set your battery’s maximum power of RSOC (Relative State Of Charge). It offers the following 3 charging modes:
- Full Capacity Mode: Charges to full capacity for longer use of your notebook PC on battery power.
- Balanced Mode: Stop charging when power is above 80% and charges again when power is below 78%. This mode is suitable for meetings and conferences when using your notebook PC on battery power.
- Maximum Lifespan Mode: Stop charging when power is above 60% and charges again when power is below 58%. This mode is suitable when your notebook PC is always powered by its AC adapter.
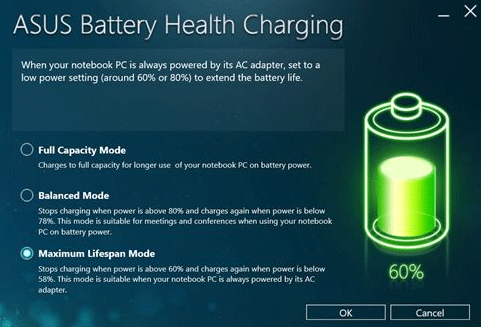
You can choose a mode according to your needs. As long as you don’t choose to charge the battery to 100%, the battery wear will be reduced.
How to Get ASUS Battery Health Charging
ASUS Battery Health Charging is preinstalled in some ASUS Notebooks. Please check whether you can find this tool in your PC. If you have installed MyASUS, please check if you can find the ASUS Battery Health Charging feature in this tool.
If you can’t find this feature in the MyASUS app, it’s possible that your laptop doesn’t support Battery Health Charging. Please check whether your laptop is in the Asus Battery Health Charging notebook list.
If your laptop supports ASUS Battery Health Charging but you can’t find this app in your PC, you can download and install it again. You can get this software from Microsoft Store. After installing this software, you should go to ASUS Download Center to download and install the ATK package corresponding to your PC model.

After that, you can right-click the battery icon to select the mode you want to use.
ASUS Battery Health Charging Not Working
Some people may encounter ASUS Battery Health Charging not working issue and the symptoms may be as follows:
- You can’t change the health mode in the application. The balanced mode and maximum lifespan mode are all grayed out.
- You select the Balanced Mode or Maximum Lifespan Mode, but the battery still charges up to 100%.
To fix the problem, you can try the following methods:
- Make sure your laptop supports ASUS Battery Health Charging and you have installed the ATK package corresponding to your PC model. Many people may ignore this but this step is very important.
- Reset battery charging mode. Some people say this app may not work if the charger is connected when the laptop is off. Therefore, after powering on the laptop, please set the battery charging mode again.
- Reinstall ASUS Battery Health Charging app or MyASUS app.
- Update the ASUS System Control Interface. Go to ASUS download center, find your PC model and then open it Driver & Tools tab, and then download and install the thing under Utilities. After that, restart your PC.

Want to Do an Asus Diagnosis? Use an Asus Laptop Diagnostic Tool!


![[Solved] Windows 10 Laptop Displays a Wrong Battery Percentage](https://images.minitool.com/partitionwizard.com/images/uploads/2019/11/wrong-battery-percentage-thumbnail.jpg)
User Comments :