Astro is one of the best brands of gaming accessories, and its prominent category is gaming headsets. Astor A50 wireless gaming headset is among the most popular Astro gaming headsets. This wireless headset comes with an appealing design and premium quality material and provides users with the perfect sound experience.
Apart from its attractive appearance and excellent sound features, Astro A50 is also famous for its long-time battery life – more than 15 hours. Astro A50 offers 2 color options: the Blue + Black color combination made for Playstation users and the Green + Grey combinations made for Xbox One users – both versions are compatible with PC.

Although the Astro A50 mic is a little expensive (over $300), many users are still willing to invest in this fantastic headset. However, some users report that Astro A50 stops working on PC, and they are seeking possible solutions as they don’t want to give up this costly device.
If you are facing the Astro A50 mic not working issue on your Windows computer, don’t worry. Here are some solutions you can try. Let’s check them out one by one.
Solution 1: Check Hardware Issues
At first, you need to check hardware issues for your Astro A50 PC to figure out if the problem lies in the headset itself or your computer. Here are some things you need to do:
- Connect your Astro A50 to another port of your computer and test.
- Connect your Astro A50 to another working computer and test.
If the device still cannot work on a different port or computer, chances are that your Astro A50 is defective. You might need to contact the vendor for after-sales service and technical support. If you are sure your Astro A50 is in a good state, you can move on to the next solution.
Solution 2: Set Your Microphone as Default
If your Astro A50 is disabled or is not the default device on your computer, you might also encounter the Astro A50 mic not working issue. To solve the problem, you can follow the instructions below to modify the related system settings.
Step 1: Right-click the speaker icon on the Taskbar and choose Sounds from the context menu.
Step 2: In the pop-up Sound window, click the Recording tab. If you find your Astro A50 is not displayed here, please right-click any empty place and check Show Disabled Devices.
Step 3: Now, right-click the target device and choose Enable. Then, right-click it again and choose Set as Default Device.
Step 4: Click Apply and OK to save changes.
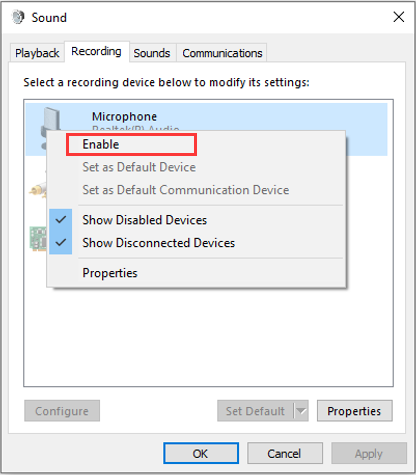
Once it’s done, restart your computer and check if your Astro A50 can work properly now.
Solution 3: Update Audio Driver
What’s more, the Astro A50 mic not working issue is due to a corrupted or faulty audio driver in some cases. So, you can also try updating your audio driver to the latest version to fix the problem.
You just need to:
Step 1: Right-click the Start button and choose Device Manager.
Step 2: Double-click the Sound, video and game controllers category to expand it.
Step 3: Right-click the audio driver you want to update and choose Update driver.
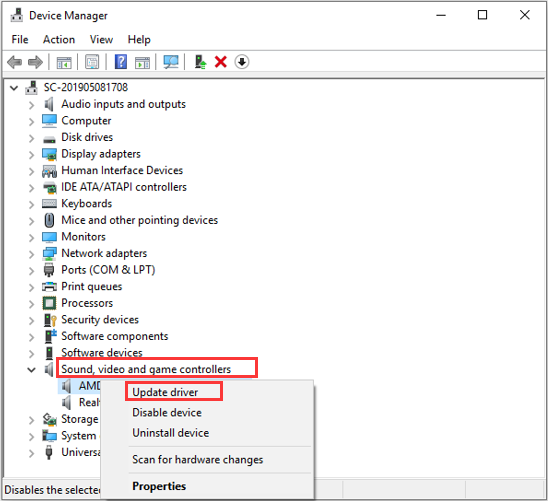
Step 3: Choose Search automatically for updated driver software and follow the instructions to install all the available driver updates.
Of course, you can also make use of a reliable driver update program to update your outdated drivers all at once.
Solution 4: Update Firmware
Finally, if none of the above solutions work for you, perhaps you need to update the firmware for your Astro A50. To make it, you need to rely on the Astro Command Center. Here’s a simple guide for you:
Step 1: Visit the Astro gaming software page to download Astro Command Center as per your operating system. If you are using Windows 10, you can go to Microsoft Store to get the software conveniently.
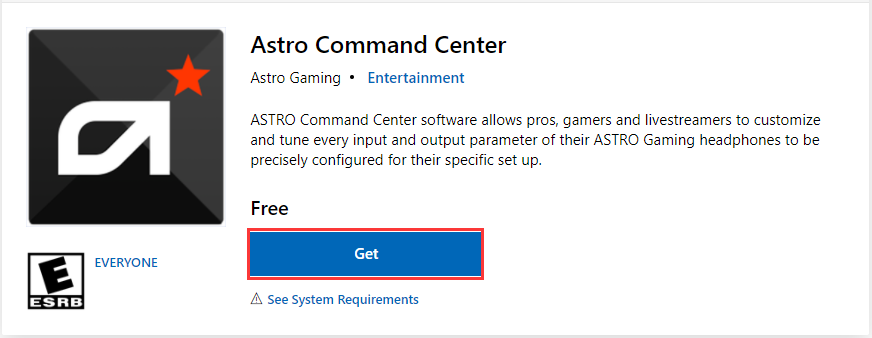
Step 2: Follow the on-screen instructions to complete the installation process. Connect your Astro device to your computer via USB and make sure it is in PC mode.
Step 3: Once your device is connected, Astro Command Center will automatically search for firmware updates. Then, click Update and confirm the operation.
After available firmware updates are installed, you need to reconnect your Astro A50. Now, the device should be able to work properly again on your PC.
See also: Windows 10 Store Not Working? Here Are 4 Useful Methods


User Comments :