If you are interested in As SSD Benchmark, this post is worth reading. It illustrates the key features, download, use, and replacements of this hard drive benchmark tool. For more details, read this post on the MiniTool website.
As SSD Benchmark: Basic Information
As SSD Benchmark is a free tool to check the performance of SSDs and reveal issues with your system. By performing several specific tests on As SSD Benchmark, you will know the performance of your SSD drive. It allows you to perform 3 different tests on any SSD installed on the computer.
As SSD Benchmark works on Windows Vista/XP/7/8/10. It includes the support of NVMe SSD and 4K LBA sectors.
This SSD benchmark tool tests the sequential or random read/write speed without using the OS cache. In Seq-test, it measures the reading and writing time of a 1GB file. As for the 4K test, the read and write performance is decided at random 4K blocks. The 4K-64 tests find the speed of the SSD at 64 threads that decide the access time of the SSD.
In addition to that, this SSD speed tester performs two extra benchmark tests to check the performance of the drive in the following two cases:
- Copy a few big files, a lot of small files, and a mixture of file sizes by using the cached copy functions of your system.
- Read/write data according to the data’s compressibility.
As SSD Benchmark uses incompressible data while testing SSDs. When you test disk speed with this tool, you are required to get a .NET Framework (at least .NET Framework 4.6) and an SSD with 3GB of free space.
As SSD Benchmark displays all the found information in a tabular format next to the list of global scores. Since the portable app can be stored in a USB flash drive, you can test the performance of any solid-state drive at any time. Additionally, it is helpful in increasing the speed of your SSD. Then the performance of your computer will be boosted.
Further reading:
In essence, sequential read is a disk access pattern where the user is accessing a large chunk of data. It’s measured in megabytes per second in disk benchmark software. As for sequential write, it is another disk access pattern used to write blocks of data to a location on the hard drive or SSD. It’s also measured in megabytes per second.
Besides, this pattern is similar to that of sequential read. Differently, sequential write occurs when you are writing/installing large files to the drive.
The 4k random write is a disc access pattern where 4k blocks are written to random locations of the drive. It tells how quickly and effectively the storage device saves information at random locations on the disk. The 4k random read shows you how well your hard drive or SSD performs while retrieving data from random locations.
Also read: [Guide]: Blackmagic Disk Speed Test Windows & Its 5 Alternatives
As SSD Benchmark: Download
To test the performance of your SSD, you need to get the As SSD Benchmark download from its website and then install it. Here are the steps for doing that.
Step 1: Download As SSD Benchmark from its official website.
Step 2: Extract the downloaded file from the Zip file and then double-click on the setup file to install the program.
Step 3: After entering the main interface of the program, choose the target SSD drive from the drop-down menu and select a test type based on your needs. Then click on the Start button to begin the test process.
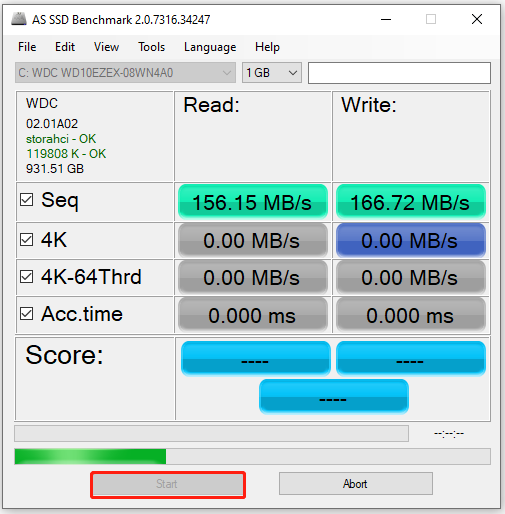
Step 4: You will get the read and write speed of each test.
Directly obtain the As SSD Benchmark download from its official website. Then follow the given steps to test the performance of your hard drive now!
As you see, this hard drive benchmark offers you limited test options. Besides, it has no batch testing. Fortunately, there are some alternatives to As SSD Benchmark that can be used to perform hard drive/SSD speed tests.
As SSD Benchmark: Alternatives
In this section, several As SSD Benchmark alternatives will be offered to you. Simply pick one from them to test the speed of your hard drive.
#1. MiniTool Partition Wizard
MiniTool Partition Wizard is strongly recommended because it can test the performance of any supported storage devices including HDD, SSD, SSHD, dynamic disk, hardware RAID, external hard drive, USB flash drive, and SD card. Besides, it’s worth noting that Disk Benchmark is one of the featured functions of this program.
It comes with a portable edition, which means that you can store it on a USB drive to test hard drives whenever you like.
The Disk Benchmark feature of MiniTool Partition Wizard offers multiple parameters for configuring.
- Select a drive: You can choose a drive to test from the drop-down menu.
- Transfer Size: It refers to the size of transferred data at one time ranging from 1KB to 2048KB. The default value is 4KB to 32KB.
- Queue Number: It implies the queue depths ranging from 1 to 512.
- Thread Number: It sets up the number of threads to be used to finish the disk speed test ranging from 1 to 64.
- Cool Down Time: It is set to reduce the hard drive temperature before it continues the next test. Here are 5 options for you. The longest time is 20 seconds, while the default time is 5 seconds.
- Total Length: It means the total amount of data to be transferred. It ranges from 100MB to 4096MB and the default value is 200MB.
- Test Mode: It includes Sequential, Random, and Sequential & Random test modes. The default mode is Sequential.
It is very easy to test the performance of a storage device using MiniTool Partition Wizard. To do that, follow the steps below.
Step 1: Download and install MiniTool Partition Wizard on your PC.
It is fully compatible with all editions of Windows 7/8/8.1/10/11.
MiniTool Partition Wizard FreeClick to Download100%Clean & Safe
Step 2: Launch the program to enter its main interface.
Step 3: Click on Disk Benchmark at the toolbar.
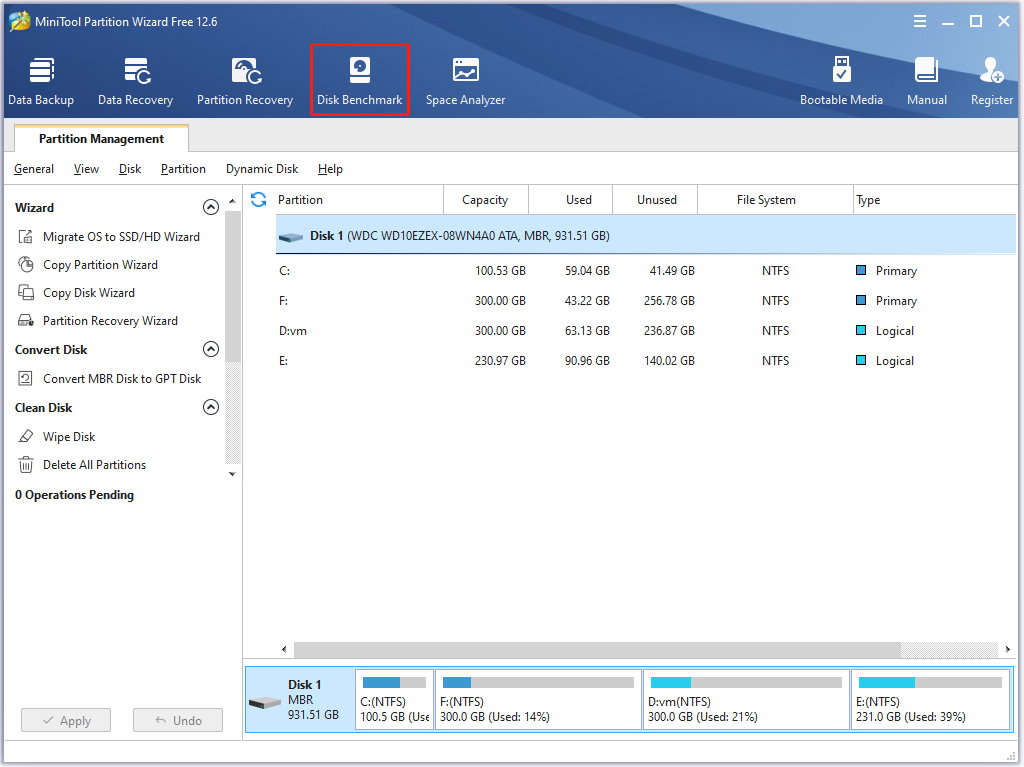
Step 4: Choose the target drive and configure parameters in the next window based on your demands. If you don’t have specific requirements, follow the default settings and click on the Start button to begin the test process.
If you want to test an external storage device, connect it to your computer in advance.
Step 5: You will get the test results after some time. The result is shown in the graphic format.
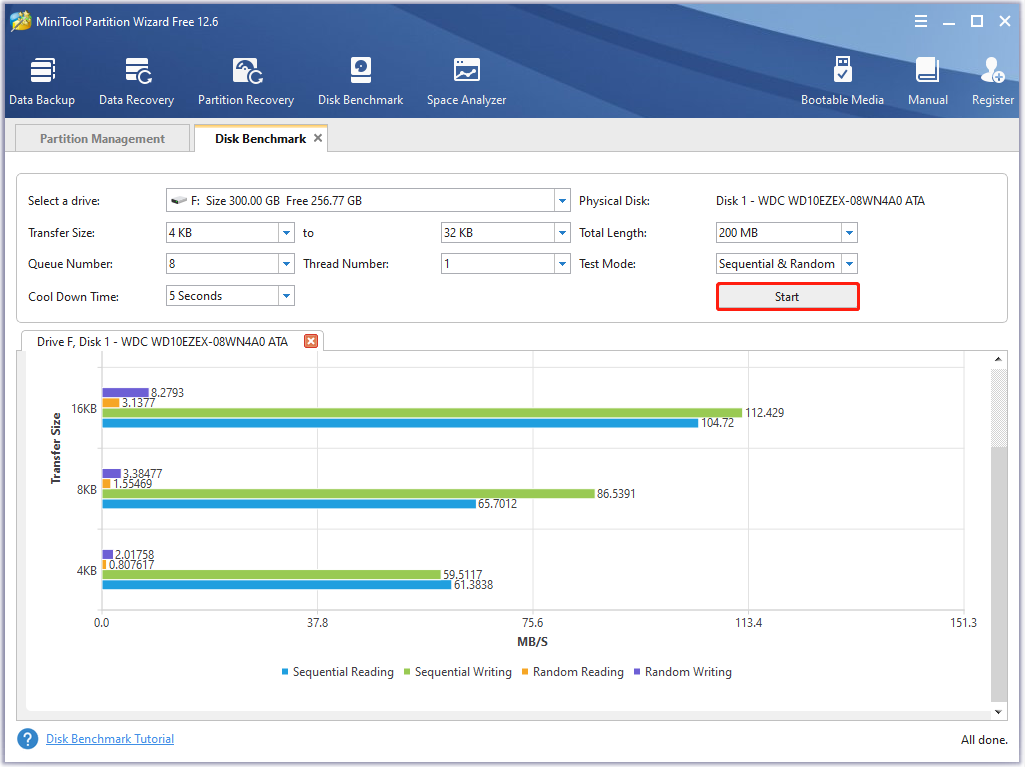
Further reading:
MiniTool Partition Wizard also boasts other features such as convert MBR to GPT disk (vice versa), migrate OS to SSD/HD, wipe disk, convert FAT to NTFS (vice versa), change serial number, and create/format/extend/move/resize/delete/recover partitions, etc. It also helps you find issues (like bad sectors and file system errors) with your hard disk.
As for the system disk, it allows you to fix it by setting active/inactive and rebuilding MBR. It’s used as a PC optimizer, SSD health checker, NTFS undelete software, duplicate file finder, USB speed tester, and SD formatter because of its powerful features.
MiniTool Partition Wizard FreeClick to Download100%Clean & Safe
#2. SSD Fresh
Since SSD drives have a limited number of write accesses per memory cell, they have a limited lifespan. Given that fact, all unnecessary writing accesses should be avoided. Similar to As SSD Benchmark, SSD Fresh also provides you with additional tools to adjust Windows OS for using SSDs.
To be specific, SSD Fresh configures your system in an optimal manner to minimize unnecessary write options. Then the lifespan of your SSD will be extended. Thereby, the longevity of your system will increase.
SSD Fresh works on systems including Windows 7, Windows 8.1, Windows 10, and Windows 11.
Apart from that, SSD Fresh includes the following key features.
- Avoid write access
- Improve performance
- AHCI setting
- Windows event logging
- Windows trim function
- 2 name creation
- Defragment boot files
- View SMART data
- View drive information
#3. CrystalDiskMark
CrystalDiskMark is a piece of hard drive benchmark software. It enables you to measure the sequential and random read/write speeds of your disk. Additionally, it also diagnoses problems with your computer and detects NAS performance issues.
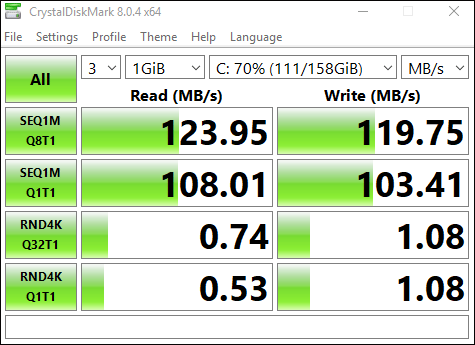
Importantly, this tool is open-source and free. It is compatible with systems including Windows XP/Vista/7/8/8.1/10/11 and Windows Server 2003/2008/2012/2016/2019/2022. You need to keep an eye on the following things while using it.
- It might shorten the lifespan of SSD/USB drive.
- MB/s refers to 1, 000, 000 byte/sec.
- The test result is not compatible between different major versions.
- The result varies according to the test file size, test file position, fragmentation, IDE (PATA)/SATA/RAID/SCSI/NVMe controller, and CPU speed, etc.
- When you run CrystalDiskMark with administrative rights, it won’t show the network drive. To measure this sort of drive, you should run as w/o Administrator rights.
#4. Victoria SSD/HDD
Victoria SSD/HDD helps you check the performance of the hard drive and secure all the data it holds. It keeps track of the performance of your hard drive and offers you information about the drive. Moreover, it can help you analyze some details about the disk such as disk size, model number, total storage size, and features.
This utility also offers advanced details including S.M.A.R.T attributes, raw read error rate, seek error rate, spin-up time quantity, power-on time, and start & stop the count. In this program, you can also conduct tests to find small issues with the hard drive. Once they are detected, they would be repaired by Victoria.
It’s worth noting that Victoria SSD/HDD is easy to use and has an intuitive interface. It doesn’t require professional technical knowledge when you run basic features. The case is different if you would like to use surface-scanning settings like the timeout length, standard presets, and options for a passport.
It works on multiple systems including Windows XP/Vista/7/8/10, so you don’t have to worry about compatibility issues.
Conclusion
Do you know As SSD Benchmark? How to download As SSD Benchmark and use it? Well, this post offers you a complete guide to As SSD Benchmark. Importantly, it summarizes the top 4 As SSD Benchmark alternatives to meet your demands.
If you have any thoughts about the post, please tell us in the following comment zone. For any questions on MiniTool Partition Wizard, send us an email via [email protected]. We will make a reply as soon as possible.

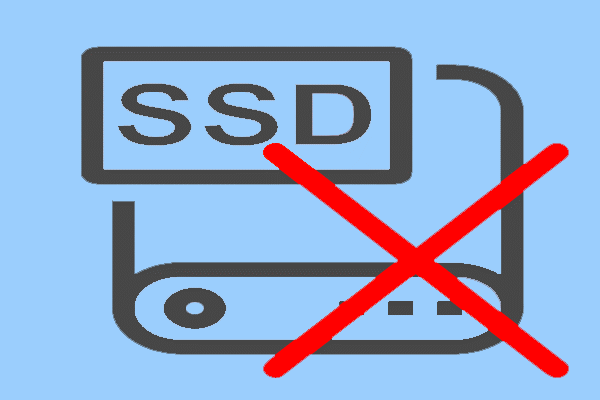

User Comments :