Ark: Survival Evolved is a video game which is popular among Steam users. Some players complain that they received Ark assertion failed error while trying to join an online game server. Here, MiniTool Partition Wizard provides some solutions from users. Hope they are helpful for you!
Ark: Survival Evolved, also called Ark, is an action-adventure survival video game developed by Studio Wildcard. The game is played from either a third-person or first-person perspective and it has both single-player and multiplayer options.
It is available on various platforms, such as PlayStation 4, Xbox One, Microsoft Windows, OS X and Linux, Android, iOS, and Nintendo Switch.
Recently, many PC users report that they can’t play the game due to an error message which starts with assertion failed: ARRAY_COUNT. The problem is not specific to a particular map of the game. If you’re bothered by the same issue, you can try the following solutions to solve the problem.
Solution 1: Run Ark from the Installation Directory
When the Steam client has trouble in launching Ark or the shortcut of the game is corrupted, you can try launching the game directly from the installation folder to solve Ark assertion failed error. By default, it is installed in the following location:
C:Program Files (x86)SteamsteamappscommonARKShooterGameBinariesWin64.
You just need to exit Steam and press Win + E to open File Explorer. Then navigate to the installation folder and run Shooter Game.exe to launch the game.
If this doesn’t work, you should move on to the next solution.
Solution 2: Run the Game as Administrator
Microsoft has enhanced privacy and security features in the recent versions of Windows. If Steam or Ark can’t access an essential system resource due to UAC restrictions, you might encounter assertion failed in Ark. In this case, you need to run Steam or the game as administrator to fix the problem.
Step 1: Right-click the shortcut of Steam on desktop, and select Properties.
Step 2: In the pop-up window, switch to Compatibility tab and check Run this program as an administrator.
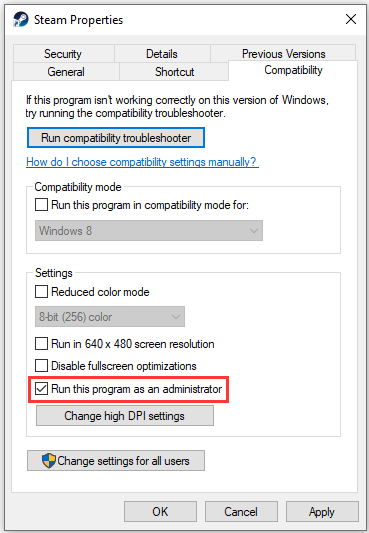
Step 3: Click Apply and OK to save the changes.
Then you can double-click the Steam icon to run it as administrator and open Ark. If the assertion failed error still exists, you should navigate to the Ark installation folder and run ShooterGame.exe as administrator with the same method.
Solution 3: Verify the Integrity of Game Files
If any game files which are essential for the operation of Ark are corrupted or missing, you could also encounter Ark ssertion failed error. In this case, you can verify the integrity of game files in Steam.
Step 1: Restart your computer and run Steam.
Step 2: Click LIBRARY. In the list of your games, right-click ARK: Survival Evolved and select Properties.
Step 3: In the pop-up window, Click LOCAL FILES and select VERIFY INTEGRITY OF GAME FILES.
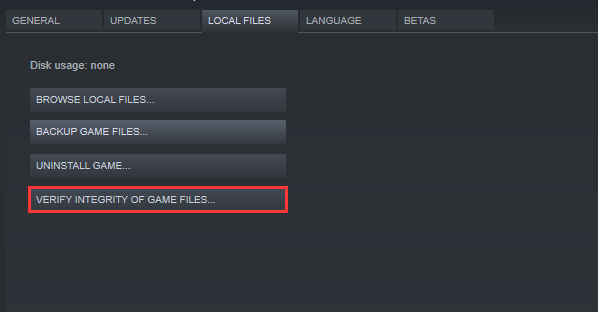
Then wait until the process is finished and click CLOSE. After that, you can run Ark to check whether it works properly without any issues.
Solution 4: Reinstall Steam
If all the solutions above failed to help you solve the Ark assertion failed error, you might need to reinstall the Steam client. Before the operation, you’d better back up your games at first. You just need to exit Steam and navigate to: C:Program FilesSteam. Then copy the steamapps folder to a save location to keep the game installations.
After backing up your game installations, you can follow the steps below to reinstall Steam.
Step 1: Press Win + S to open Search. Then type control in the box and select Control Panel from the search results.
Step 2: Choose View by: Category in from the upper right corner. Then click Uninstall a program.
Step 3: In the list of programs and features, right-click Steam and select Uninstall.
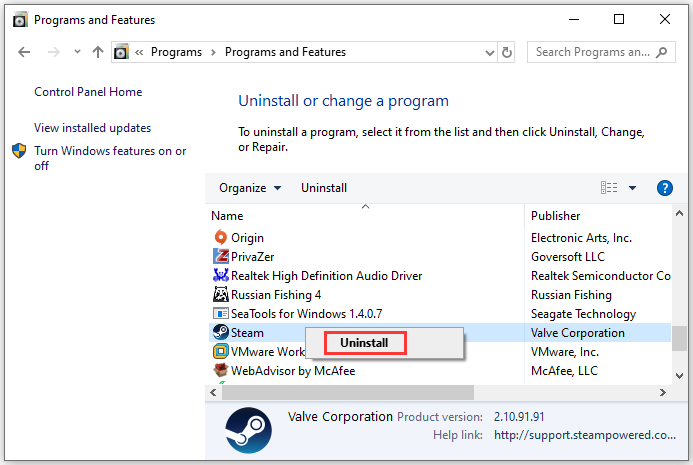
Follow the onscreen instructions to finish the process. Then you can download and install Steam again.

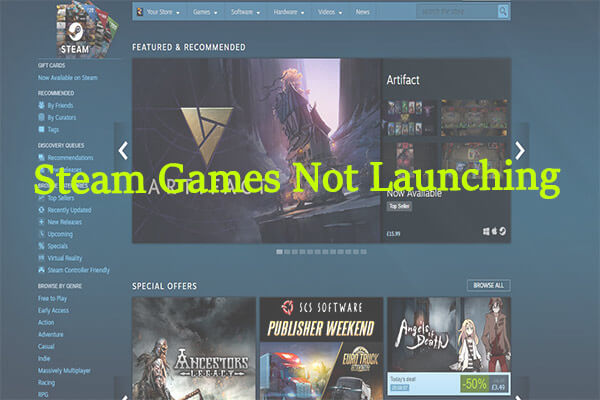
User Comments :