SteelSeries Arctis 7 Mic is a popular microphone among game lovers, but it may not work properly sometimes. To solve the problem, MiniTool Partition Wizard explores some possible solutions that may help you fix Steel Series Arctis 7 Mic not working effectively.
SteelSeries Arctis 7 is one of the best wireless gaming headsets. It provides lossless 2.4 GHz wireless audio that designed for low latency gaming and comes with the Discord-certified ClearCast bidirectional microphone. It is favored by plenty of gaming lovers.
Unfortunately, some users complain that SteelSeries Artis 7 stops working without any signs. For gamers, microphone not working could be a quite frustrating problem, as some of them may prefer communicating with their partners in real time via microphone.
There are multiple reasons for Arctis 7 mic not working issue. If you come across the problem unfortunately, don’t worry. Some possible solutions to the issue are listed below, and you can work your way down the lists until your Arctis 7 mic works properly again.
Tip: Before you try the following methods, you can hard reset your Arctis 7 headset first, which can resolve various hardware issues. Just find the pinhole under the cushion of the left ear cup and then use a paperclip or pin to press the button.
Fix 1: Modify the Microphone Settings
SteelSeries Arctis 7 may not work as expected if the related settings are not corrupted configured, even if you’ve connected it to your computer properly. So, you had better follow the steps below to modify the microphone settings.
Step 1: Right-click the speaker icon from the right corner of the task bar and choose Sounds from the pop-up menu.
Step 2: In the Sound window, click the Recording tab and check if your SteelSeries Arctis 7 Mic is enabled.
Step 3: If the desired device is not displayed here, perhaps the device is disabled and hidden. You need to right-click any empty place and choose Show Disabled Devices. Then, right-click your Arctis 7 mic and choose Enable.
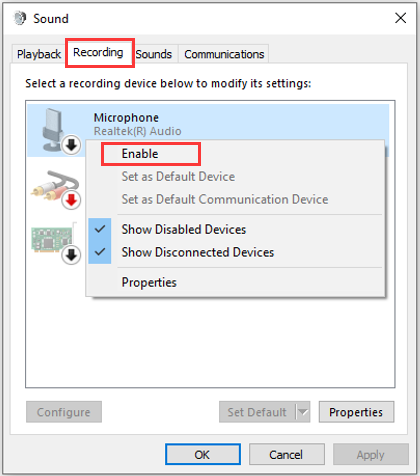
Step 4: Now, select your Arctis 7 headset microphone and click Set Default to set it as the default device.
Step 5: Now, you need to make sure your microphone is not muted. Just right-click it and choose Properties. Under the Levels tab, move the volume slider to the largest. If it is muted, click the speaker icon to unmute it.
Fix 2: Allow Access to the SteelSeries Arctis 7 Mic
In some cases, SteelSeries Arctis 7 Mic won’t work because the microphone access is blocked on your device or you don’t allow your apps to access your microphone. To fix the problem, you need to allow the access, and here’s a simple guide for you.
Step 1: Press Windows + I to open Settings.
Step 2: Choose the Privacy category and click Microphone from the left pane.
Step 3: Click the Change button under Allow access to the microphone on this device and make sure the pop-up button is on. Then toggle on the button under Allow apps to access your microphone as well.
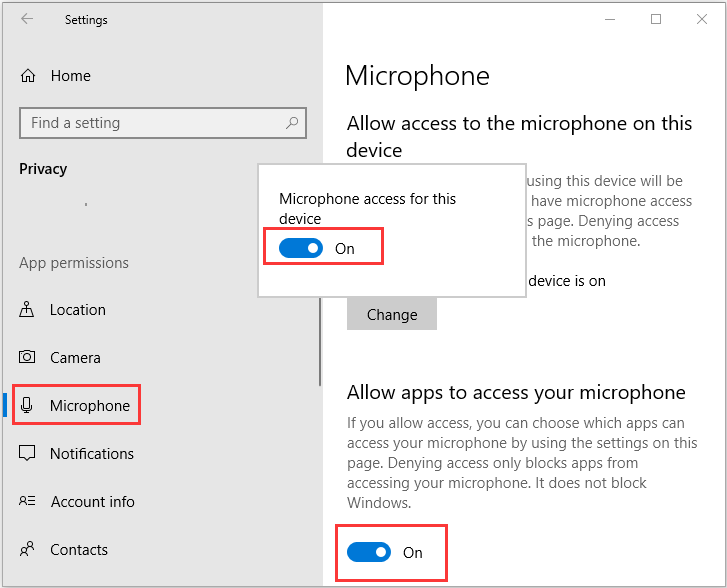
Fix 3: Update Your Audio Driver
What’s more, the outdated audio driver could also lead to the Arctis 7 mic not working issue. If you haven’t updated your audio driver for long time, then updating it to the latest version might help you resolve the problem.
You just need to:
Step 1: Right-click the Start button and choose Device Manager to open it.
Step 2: Expand the Sound, video and game controller category, right-click your audio driver, and choose Update driver.
Step 3: Choose Search automatically for updated driver software and follow the onscreen instructions to complete the process.
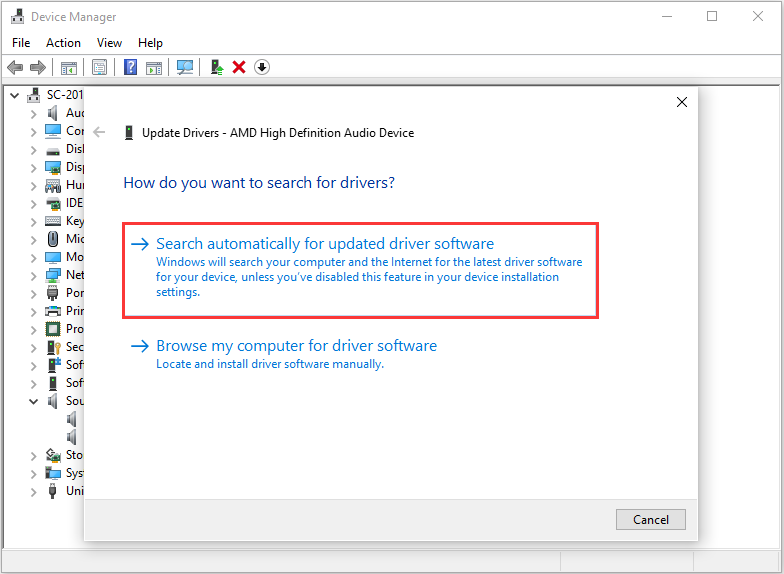
If no updates are found in this way, you can try updating your audio driver via Windows update or using a third-party program. To get more information, you can read this article: How To Update Audio Drivers On Windows Manually.
Fix 4: Install the Latest SteelSeries Engine Software
The SteelSeries Engine is an official program that helps users to control their SteelSeries gaming device easier. If your SteelSeries Arctis 7 headset microphone runs into certain problem, you can try installing this program. Just go to the official download page of SteelSeries Engine and download the right version as per your system and install it properly on your computer.
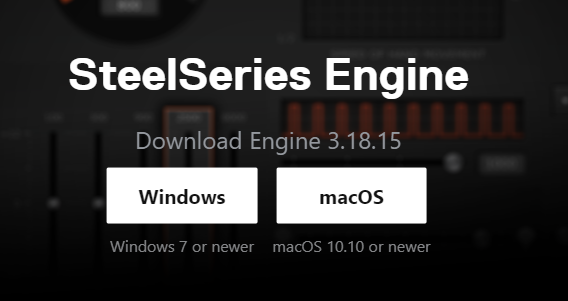

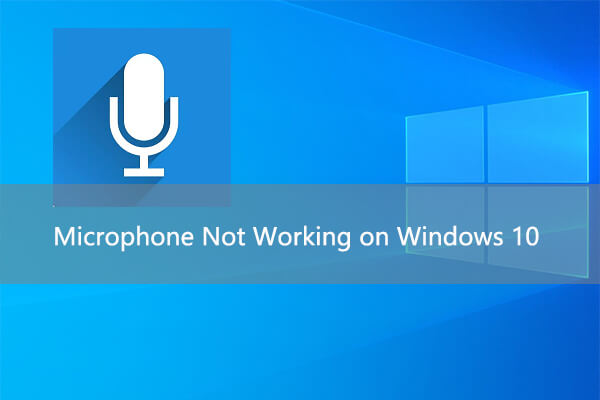
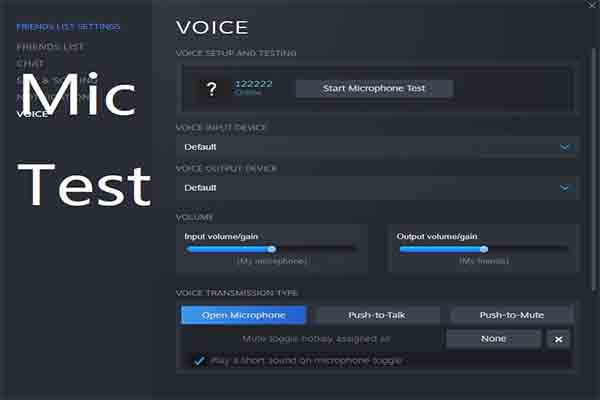
User Comments :