Is the application you want to launch denied of accessing Graphics hardware on Windows 10? This issue is rather irritating, especially when you want to play a game. In this post, MiniTool shows you how to get rid of the error “Application has been blocked from accessing Graphics hardware” on Windows 10.
As we know, graphics hardware is responsible for generating graphics and it shows them on your computer or other devices’ display. When you want to play your favorite game and receive “Application has been blocked from accessing Graphics hardware”, this can be very frustrating.
The culprits behind this error are:
- outdated or faulty graphical drivers. Drives are essential for hardware to work properly.
- too many visual effects or programs running in the background.
Till now, you may have some clues about the fixes to “Application has been blocked from accessing graphics hardware”. Let’s see the detailed tutorials below to fix this error.
Fix 1: Uninstall and Re-install the Graphics Card Driver
The first fix you can try is uninstalling and re-installing the graphics card driver. To do that, follow the tutorial below.
Step 1: Uninstall the graphics card driver.
- Press Windows + R key to call out the Run window. Type devmgmt.msc on the Run window.
- Find and expand Display adapters and right-click the listed graphics device and select Uninstall from the right-click menu.
- Click OK and restart your computer after the driver has been uninstalled.
Step 2: Download the graphics drivers from manufacturer website and install it in Windows 10 compatibility mode (enabling compatibility mode for some old games enables you to run them on the computer).
- Once the downloading process finishes, right-click the driver setup file and click Properties.
- Switch to the Compatibility tab, check the box next to Run this program in compatibility mode for, and select Windows 10 from the drop-down menu.
- Click the Apply button followed by the OK button. This will run the file and install it.
If this fix fails to work, you can try the following fixes.
Fix 2: Run Hardware and Devices Troubleshooter
Many troubleshooters built-in Window are designed to quickly diagnose and automatically troubleshoot various computer problems. Let’s see how to run the Hardware and Devices troubleshooter to help you get out the dilemma where your application gets denied of accessing Graphics hardware.
Step 1: Hit the Windows icon on your keyboard and then select the Settings icon from the Start menu.
Step 2: On the Settings window, select Update & security and then select the Troubleshoot option from the left pane.
Step 3: Find the Hardware and Devices option in the right pane and then click it to select Run the troubleshooter.
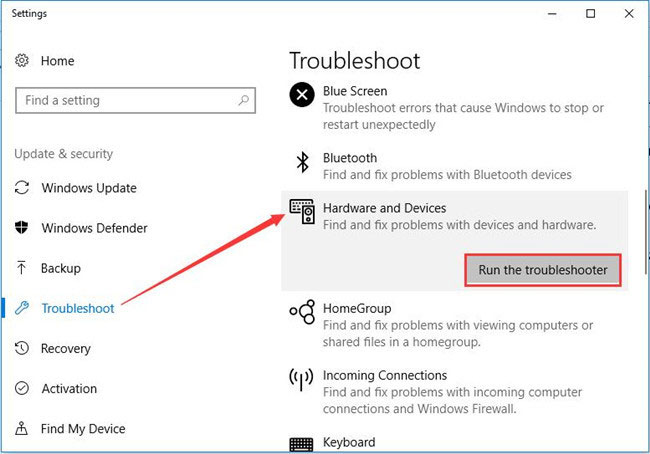
Fix 3: Modify TDR Checker in Registry Editor
What TDR is? TDR (Timeout Detection and Recovery) is a feature that first appeared in Windows Vista and then in Windows 10. This feature is built to recover system graphics when the OS fails to receive a response within a certain amount of time (the default is set to 2 seconds).
When encountering the error “Application has been blocked from accessing Graphics hardware”, you can try increasing the TDR time to more than 8 seconds to gives more time for OS to react.
Before editing something in Registry Editor to fix that application gets denied of accessing Graphics hardware, it is wise to back up your computer in case something goes wrong.
Here is the tutorial on modifying TDR checker in Registry Editor to fix the error.
Step 1: Close all the launched applications on your computer.
Step 2: Type regedit in the Cortana’s search box and right-click the best-matched search result to run it as administrator.
Step 3: Once accessing Registry Editor, you should navigate to the path below:
HKEY_LOCAL_MACHINESYSTEMCurrentControlSetControlGraphicsDrivers
Step 4: Right-click the empty area on the right pane and then select NEW > DWORD (32-bit) value or DWORD (64-bit) value.
Step 5: Name the created DWORD as TdrDelay and then click Enter.
Step 6: Double-click the TdrDelay DWORD and then add 8 for the Value data and click OK to confirm.
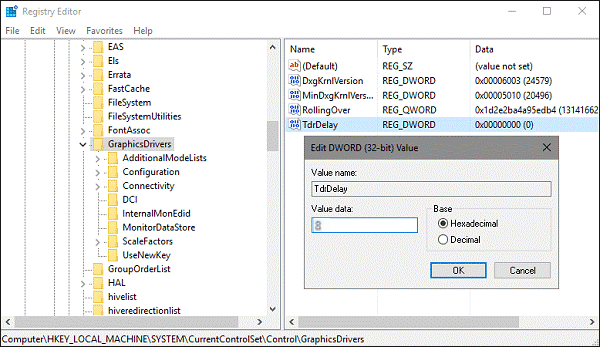
Step 7: Restart your PC to execute all the changes.
Fix 4: Give Access to Graphics Hardware to Applications
This fix may be helpful if you ran into this error as Windows 10 Graphics settings now allow you to dedicate applications to use a graphics card. To complete this fix, please follow the steps below.
- On the Settings window, please select System and then select the Display in the left pane.
- Select Graphic settings from the right pane.
- Under Choose an app to set preference, you can choose the app that has been blocked from accessing Graphics hardware or browse for it.
- Restart your computer to check whether the problem has been solved.
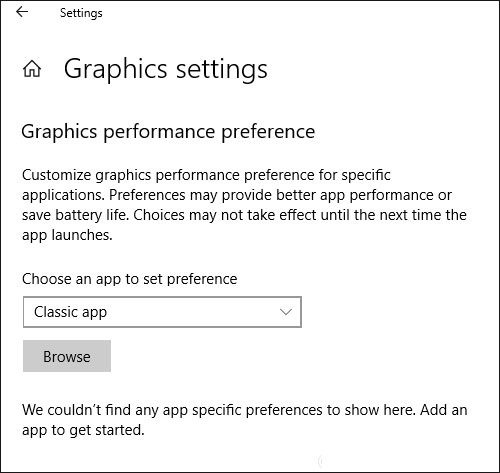
Fix 5: Run CMD and DISM Command
Step 1: Run Command Prompt as administrator.
- Type cmd in the Cortana’s search box and then right-click the best-matched search result.
- Select Run as administrator.
Step 2: Type sfc/scannow on the Command Prompt window and hit the Enter key to run this command. Wait for the command to be executed fully.
Step 3: Type DISM.exe /Online /Cleanup-image /Scanhealth on the current window and hit the Enter key.
Step 4: When the above command is executed fully, type another command: DISM.exe /Online /Cleanup-image /Restorehealth and hit the Enter key.
Step 5: When the second DISM command is executed fully, please restart your computer and check whether your application can access Graphics hardware.

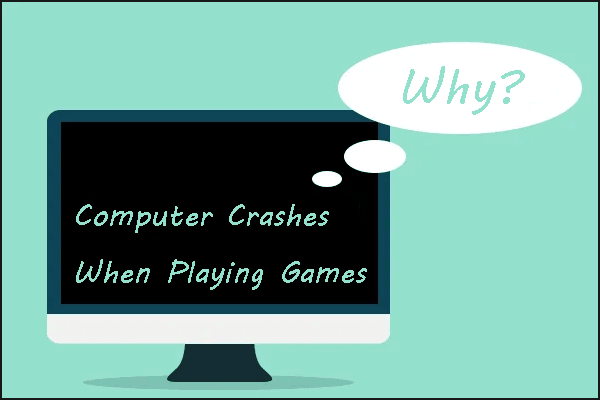
User Comments :