Have you received this message "This app has been blocked by your system administrator "? Do you know how to work around it? In this post, MiniTool shows you how to solve it step by step.
This App Has Been Blocked by Your System Administrator
Some users report that they have received This app has been blocked by your system administrator error message when starting a pre-installed app on Windows 10. This error or notification occurs when your PC is configured as below:
- Your PC is connected to a domain network.
- The administrator has used the AppLocker to deploy a restriction over the software installation policy.
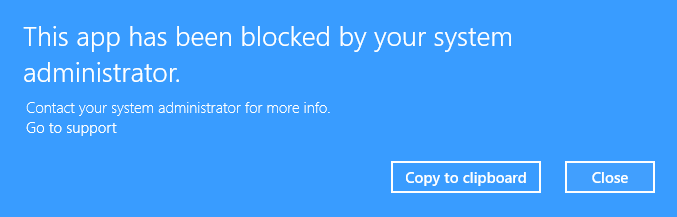
The key point to solve this error is to change the application control policy designed by the administrator of your system.
MRT Blocked by System Administrator? Here Are the Methods!
In most cases, system administrators do not allow users to install or run various applications during working hours. So they will use AppLocker to prevent people from opening apps like Microsoft Store on all the computers.
Under this restriction, you will get This app has been blocked by your system administrator notification if you are trying to open a specific app. Then, what to do if you need to allow a specific department to access all the apps due to some work purpose?
It’s very simple. You just need to create a new rule to allow everyone or a particular user in your network to access apps made by Microsoft. But you should note that the rules must be edited from a Windows Server 2012-based domain controller or from a Windows 8-based computer that has the Remote Server Administration Tools installed.
How to Fix This Error
If you log into as an administrator, you can bypass that error and allow a specific or all users to run a program. Here is how to do that.
Step 1: Open the Start Menu and search for Local Security Policy to open it. Or, you can press “Win+R” keys, type “secpol.msc“, and hit the Enter to open it.
Step 2: Navigate to Application Control Policies > AppLocker > Packaged app Rules. Then, right click on the Packaged app Rules and select Create New Rule option. This will open the Create Packaged app Rules window.
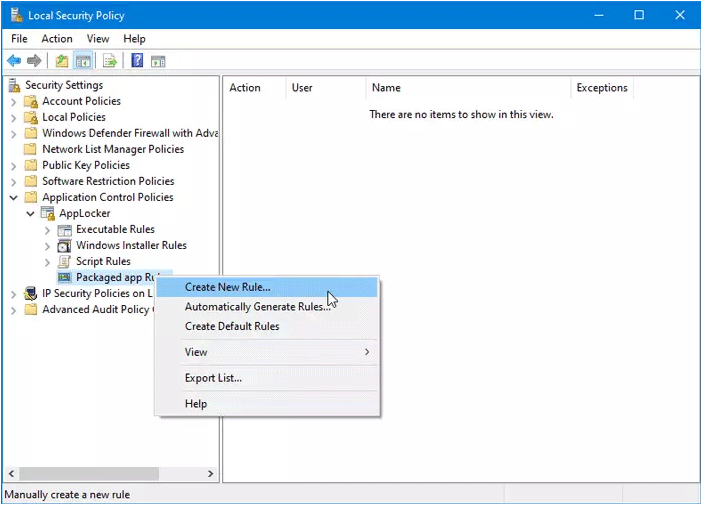
Step 3: In the Before you Begin tab, scan all the essential information about creating a rule in the Local Security Policy panel and then click Next button.
Step 4: In the Permission tab, select the Action that you want to perform—Allow or Deny. If you want to let others run installed programs, you should select Allow. Then, set the User or group—Everyone or Select. If you want to allow a specific department or user, you must click the Select button and choose the corresponding username. After that, click Next button.
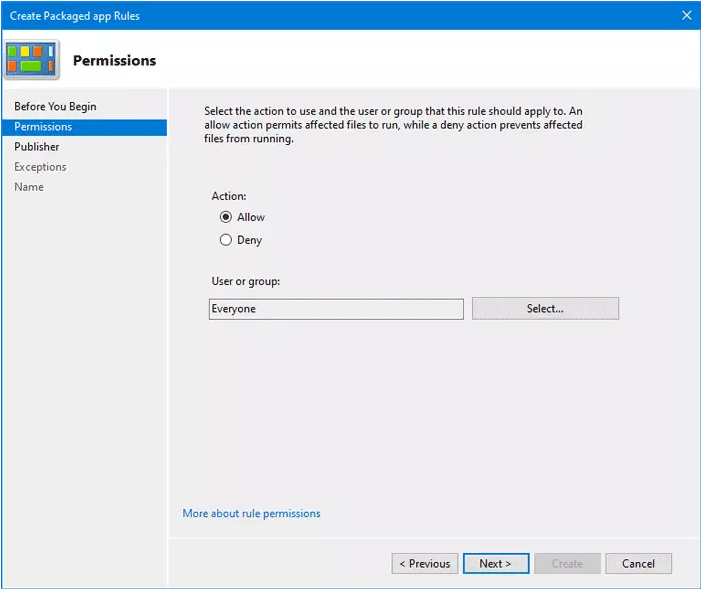
Step 5: In the Publisher tab, choose an app to use as a reference and define rules. Then, click Next button.
- Use an installed packaged app as a reference: Choose this option if you want to select a specific application.
- Use a packaged app installer as a reference: Choose this option if you’re going to include a .appx file or a packaged app installer file as an example or reference. But if you choose this one, you must have the .appx file’s path.
After choosing a reference option, you need to click the Select/Browse button to choose the app or installer file. Then, you should see some other unlocked options. Tick in the Use custom values checkbox and choose a specific rule.
- Any publisher:Users can run programs from any signed publisher.
- Publisher:Users can run apps made by one specific publisher.
- Package name:Users can use only one specific application that carries the given package name.
- Package version: Users can only run the app version specified by you.
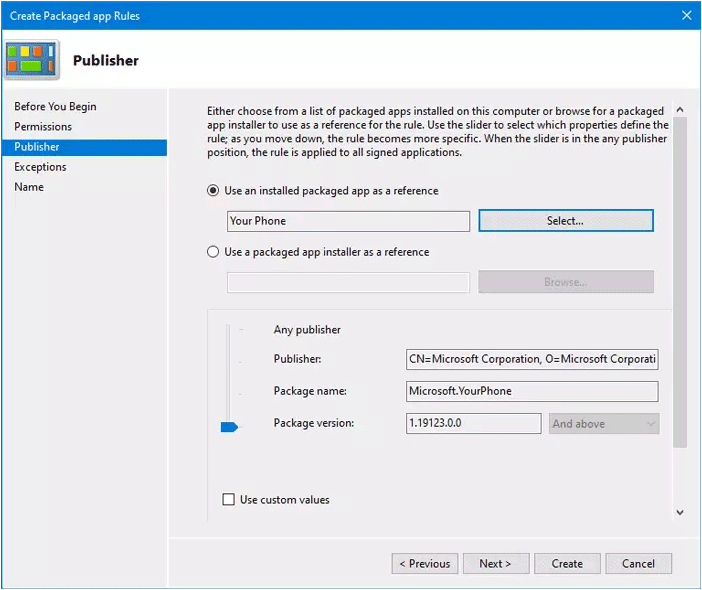
Step 6: In the Exception tab, you can click the Add button to create an exception, which allows you to override your custom rule in different situations. If you do not want to create an exception, click the Next button directly.
Step 7: Enter a name and description for your rule. Then, click the Create button.
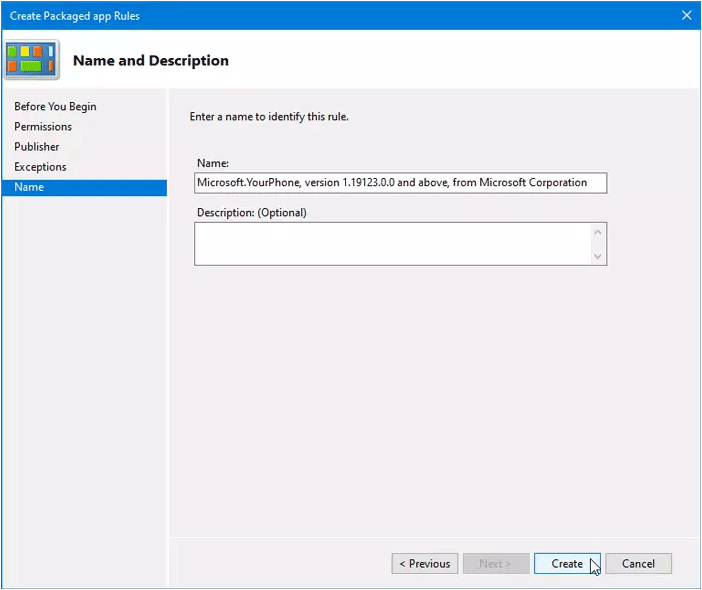
Then, you can check whether the problem is solved.

![This App Has Been Blocked for Your Protection [Stop the Error]](https://images.minitool.com/partitionwizard.com/images/uploads/2019/11/app-blocked-for-protection-thumbnail.png)
User Comments :