Lag is a rather frustrating problem that may greatly influence the gaming experience, and this issue is also reported with Apex Legends. To resolve the problem, MiniTool Partition Wizard develops this guide where several solutions are displayed. Don’t miss this post if you are facing the problem.
Here are 2 common questions you can see about Apex Legends lag issue on the forum: Why do I lag so bad on Apex Legends? How do I fix lag in Apex Legends? If your Apex Legends runs smoothly all the time, you are so lucky. If you are one of the players who are reporting the issue, there’s no need to worry.
Apex Legends stuttering or lagging issue can be caused by various reasons. Some of them are listed below:
- Your PC hardware doesn’t meet Apex Legends system requirements.
- Improper in-game settings.
- Network connection issue.
If you are sure the system requirements are satisfied and there’s no problem with your network connection, try the following solutions. Without further ado, let’s check out the solutions one by one.
Fix 1: Close Background Processes
If you encounter Apex Legends lagging during gameplay, perhaps there are some other processes on the background occupying too many resources. Thus, you had better close all the unnecessary processes while playing the game, like antivirus applications and Torrent clients.
To close background processes, you need to press Ctrl, Shift, and Esc keys at the same time to invoke Task Manager. Then, choose the desired process and click End task button. Alternatively, you can also right-click it and select End task from the drop-down menu.
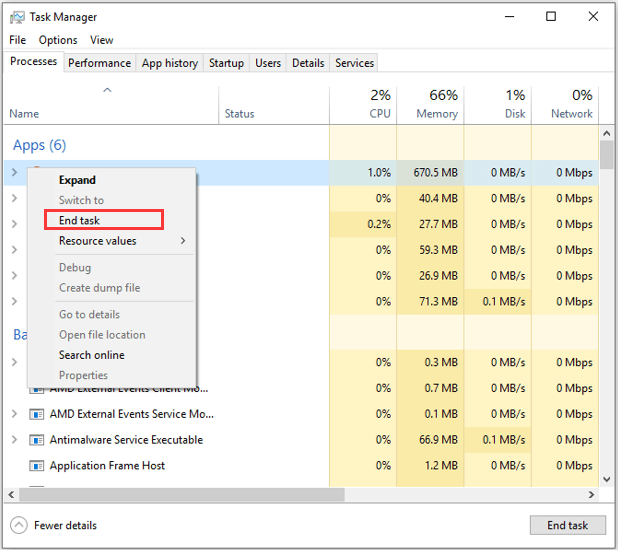
Fix 2: Disable Fullscreen Optimizations
The fullscreen optimizations features can optimize the gaming performance in the full screen mode, but it may trigger the lagging issue during the game in some cases. Therefore, if you are using this feature, try disabling it with the following steps.
Step 1: Right-click the shortcut or executable file of your Apex Legends and choose Properties.
Step 2: Switch to the Compatibility tab, check Disable fullscreen optimizations option.
Step 3: Click Apply and OK button to confirm the operation.
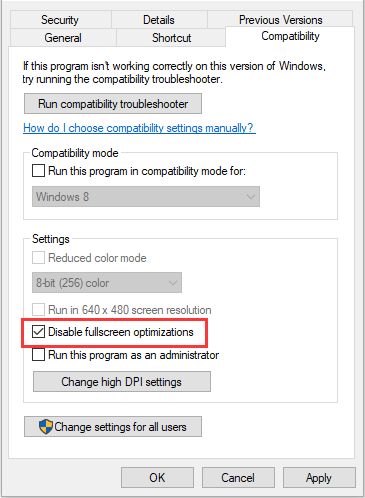
Fix 3: Set Apex Legends to High Performance
To resolve Apex Legends lag issue and improve gaming performance, you can also modify your Windows settings to set Apex Legends to high performance. Here’s a simple guide.
Step 1: Press Windows + I to open Windows Settings.
Step 2: Navigate to System > Display and click Graphics settings under the Multiple displays section in the right pane.
Step 3: Choose Classic app from the drop-down list of Choose an app to set preference, and click Browse button.
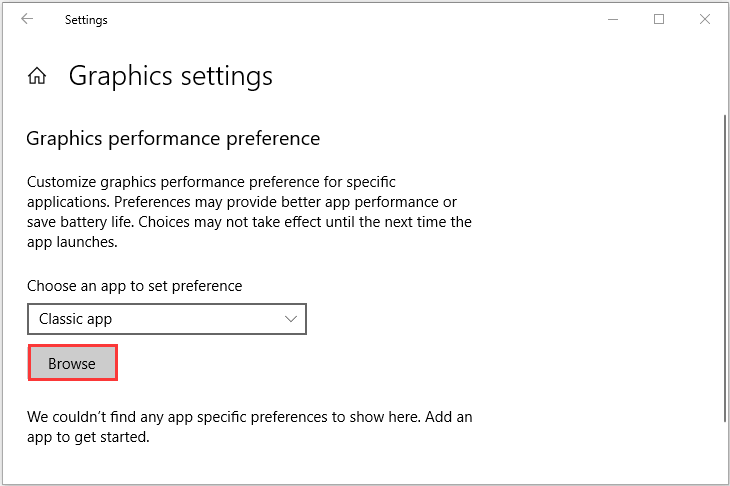
Step 4: In the pop-up window, find and select the executable file of Apex Legends from its storage location and click Add button. Then, you will see that the Apex Legends app is added to the Graphics settings interface.
Step 5: Now, click Options button under Apex Legends. In the new dialog, choose High performance and click Save button.
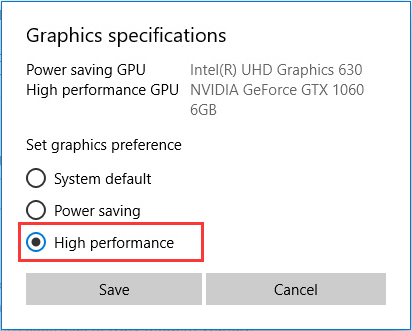
After that, restart your computer and re-launch your Apex Legends. The lagging issue should have been resolved.
Fix 4: Configure the In-Game Settings
As mentioned before, the improper in-game settings could also lead to Apex Legends stuttering or lagging issue. In this solution, you are recommended to disable certain features and lower some settings.
After opening Apex Legends, you need to go to Settings and expand the VIDEO settings. Here, you need to make some changes as follows:
- Disable V-Sync.
- Set Model Quality to Low.
- Turn off Anti-aliasing.
Of course, you can also set other settings to low until the lagging issue is gone.
Fix 5: Use VPN
As you know, Apex Legends is a free video game that has a great number of players. It has servers all around the world and you can choose any server you prefer, but there will be lots of users on each server. This will also lead to lagging issue when you are play the game.
Under this situation, you can choose to use a VPN that can camouflage your location and find the quickest server of the game for you. If you don’t know make and use VPN, you can check this guide: How to Set Up a VPN on Your Windows 10 PC [Full Guide]


![Frames Per Second: 10 Ways to Boost FPS Windows 10 [New Update]](https://images.minitool.com/partitionwizard.com/images/uploads/2020/04/how-to-increase-fps-thumbnail.jpg)
User Comments :