In this post from the MiniTool Partition Wizard website, you can learn about how to fix “an unidentified error occurred PS5” purchase error. If you encounter the same error message while buying a game in PlayStation Store, you can have a try.
PS5 is short for PlayStation 5, a home video game console released by Sony Interactive Entertainment in 2020. It is the successor to PS4 (PlayStation 4), the game console released in 2013.
With a PS5 console, you can play most PS4 games and a huge number of new PS5 games. Some of them are free-to-play, and some need to be paid. You can buy PS5 games in the PlayStation Store. If you are using the PS5 Disc Edition, you can also get a new game through a game disc.
Unfortunately, it has been reported that some users encountered the following error message along with a “Back to Checkout” button while trying to purchase a game in the PlayStation Store: An unidentified error occurred. Try again in a few moments.
Why does the problem happen? How to solve it? Don’t worry if you are bothered by the same issue. You can find some effective solutions in the following content.
Fix 1: Try to Purchase the Game Again
As the error message suggested, you can try to purchase the game again in a few moments (about 15 minutes) after receiving “an unidentified error PS5”. It works for some users.
If you still encounter the problem, you should move on to the next fix.
Fix 2: Check for PSN Server Issues
“An unidentified error occurred PS5” purchase error could happen when the PlayStation Network (PSN) server status is down. You can check it on the official PlayStation website.
If all the services are up and running, you can continue with the next fix. However, if any service is down, you need to wait until the developers solve the problem before you try to purchase the game again.
Fix 3: Check Your Payment Method
Please note that your payment method region should match your PSN account area. Before you pay for your game, you’d better check for the selected country/region first.
You can go to the PlayStation Store, select Payment Methods, and then fill out your credit card information to verify your payment method. By the way, if you encounter a problem while adding a card, you can refer to this tutorial from PlayStation.
You can also try to buy the game with another credit card.
Fix 4: Purchase with Funds in Your PSN Account
Some users have solved the PlayStation Store purchase error by using the funds in the PSN wallet and you can also have a try. If you don’t have funds in your wallet, you can follow the steps below to top up it.
Step 1: On your PS5, Navigate to Settings > Users and Accounts.
Step 2: Select Account > Payment and Subscriptions > Add Funds.
Step 3: Then select your account, how much you want to add, and the payment method.
Alternatively, you can go to a web browser and sign in to your PlayStation Store. Then select the Online ID > Payment Management > Add Funds and choose your payment method.
However, if you don’t want to purchase the game with the funds in your PSN account, you can ignore this fix.
Fix 5: Restart Your PS5 Console
The last thing you can try is to restart your PS5 console. You can press the PS button on your PS5 controller and select the power icon and then Restart PS5.
You can also contact PlayStation Support to ask for help. They might offer you more solutions.

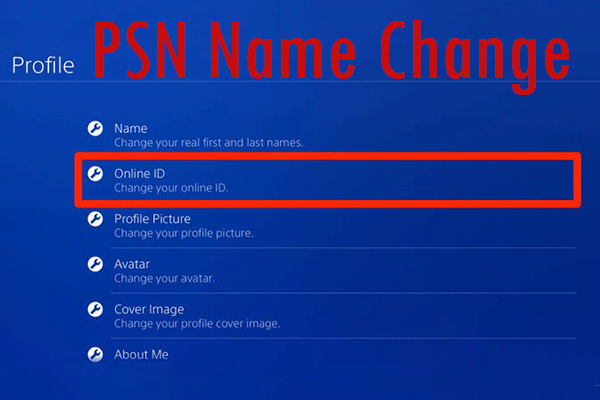

User Comments :