Do you want to convert an AI file to a PDF file? This post from MiniTool Partition Wizard offers you 4 free AI to PDF converters and shows you how to use them to convert the file. You can have a try.
Introduction to AI and PDF
What Are AI Files?
AI, short for Adobe Illustrator, is vector-based graphics software. This software is mainly used in printing and publishing, poster book layout, professional illustration, multimedia image processing, Internet page production, etc.
AI files are vector image files outputted by the AI software. Unlike raster files made from pixels, vector files don’t lose resolution when scaled because they’re built on a complex graph-like formula that is infinitely expandable.
What Are PDF Files?
PDF stands for Portable Document Format and was developed by Adobe. PDF files present a document in a fixed layout (much like an image), which makes PDF files still keep the same content and layout when they are accessed by various programs, hardware, and operating systems.
In addition, PDF files can be made interactive by the use of rich media, annotations, flash animation, 3D art and 2D vector graphs, and attachments, as well as various security measures (encryption, digital signatures, etc).
How to Convert AI to PDF – 4 Best AI to PDF Converters
Sometimes, you may need to convert AI to PDF for file sharing, archiving, and protection. In this case, you can use the following AI to PDF converters to complete this job.
Enhance your productivity and streamline your PDF editing tasks with the powerful capabilities of MiniTool PDF Editor - give it a try!
1. All tools below are free and available on Windows, Linux, and macOS.
2. If you don’t want to install any software, you can convert AI to PDF using some website tools like CloutConvert, Zamzar, etc.
Way 1. Use LibreOffice Draw
LibreOffice Draw is a vector drawing software that is part of the LibreOffice suite. It allows you to view and edit AI files before the AI to PDF conversion. In addition, it allows you to export the AI designs in PDF, GIF, BMP, SVG, WMF, and other formats.
Here is the guide on how to convert AI to PDF using LibreOffice Draw:
- Click on the File > Open button to load an AI file.
- Edit the AI file and then click File > Export As > Export as PDF button.
Way 2. Use GIMP
GIMP is an open-source image editing software. It supports editing a lot of image formats, including Alias Pix image, DDS image, DICOM image, HEIC image, AI image, etc. You can also use it to convert AI to PDF. Here is the guide:
- Click File > Open to load the AI file into GIMP.
- Click File > Export.
- Check the Select File Type (By Extension) option on the bottom left side. Then, GIMP will show you all the supported file extensions.
- Find the Portable Document Format to convert the AI file to a PDF file.
[Proved] Is GIMP Safe & How to Download/Use GIMP Safely?
Way 3. Use Inkscape
Inkscape is also free image editing software and it supports a number of image formats, including vectors, bitmaps, SVG, PDF, AI, GIMP Gradient, COREL DRAW files, etc. To convert AI to PDF using this software, please follow the steps below:
- Click File > Open or press Ctrl+O to load the AI file into the software.
- Click File > Save As and select the Portable Document Format option from the file extensions.
Way 4. Use Adobe Acrobat Reader DC
Adobe Acrobat Reader DC and Adobe Illustrator are products from the same company. Adobe Acrobat Reader DC is PDF reader software, but it also supports AI file extensions. You can follow the steps below to convert AI to PDF:
- Click File > Open to load the AI file into the software.
- Click File > Save As and click the Save button to save the AI file in PDF format.

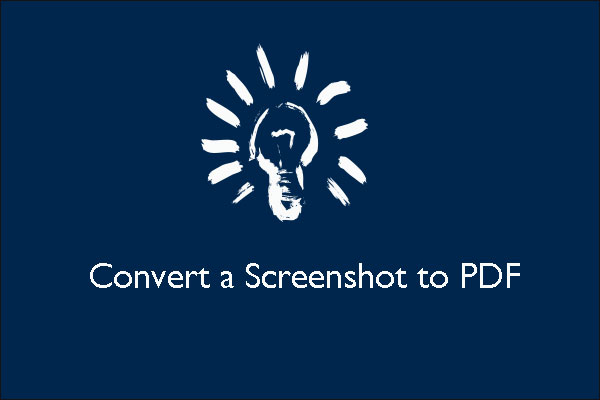
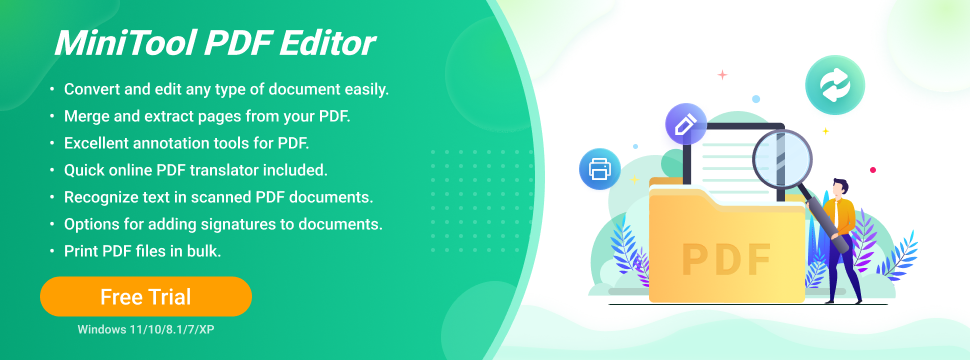
User Comments :