Some Windows 10 users have reported that they encounter the afd.sys BSOD (Blue Screen of Death) issue. What is afd.sys, why does this happen, and how to fix the afd.sys BSOD issue? Well, this post from MiniTool Partition Wizard will tell you all.
What Is Afd.sys?
Afd.sys (Ancillary Function Driver) is a driver for Winsock, which is a program used to connect the computer to the Internet. Without it, the DHCP Client can’t start and the computer can’t connect to any network because the DHCP Client must interact with a DHCP server to set the computer’s IP address.
The afd.sys file is a software component of the Microsoft Windows operating system, and it should not be removed under any circumstances. In addition, you can find it in the C:WindowsSystem32drivers folder.
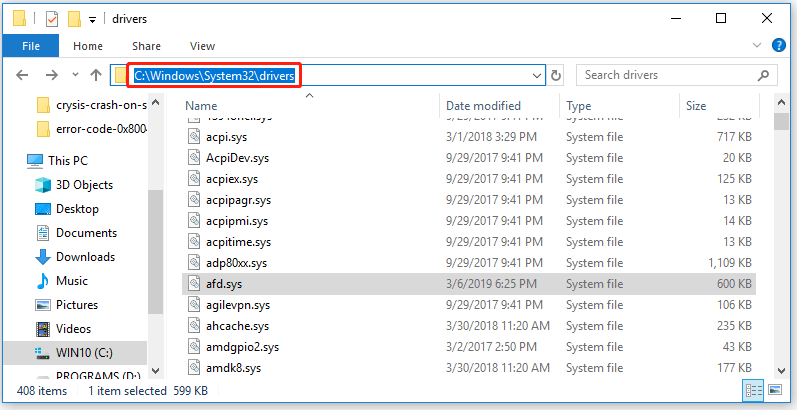
So, why do you encounter the afd.sys BSOD issue? This issue may be caused by various reasons like an outdated OS, damaged system files, etc. But whatever case you are in, you can take corresponding measures to fix it quickly. Scroll down to know the detail.
How to Fix Afd.sys BSOD on Windows 10?
There are several methods below to fix the afd.sys BSOD issue, and you can choose one of them to solve your problem.
Method 1: Update OS
If your Windows operating system is outdated, it may trigger the afd.sys blue screen issue. In this case, updating OS may help you solve the problem. How to do that? Here is the guide:
Step 1: Click the Start menu in the lower-left corner of the screen, and then click the Settings icon to open Windows Settings.
Step 2: Choose Update & Security. In the next window, choose Windows Update, and then click Check for updates.
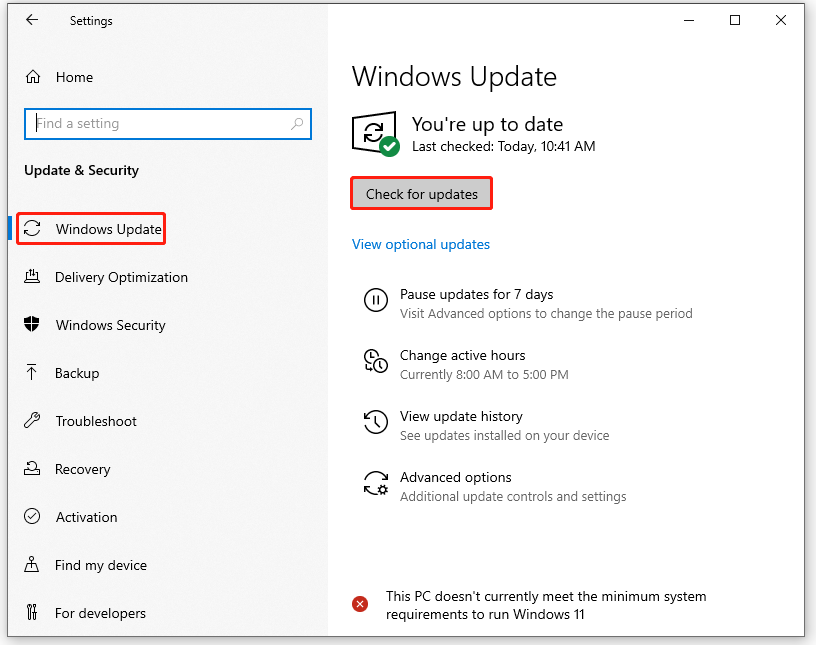
Step 3: If there are updates available, the system will download and install the Windows updates automatically.
After that, your computer will show the current status of your updates and now you can restart your computer to see if there is still the afd.sys BSOD issue.
Method 2: Run SFC
Sometimes, the afd.sys BSOD issue may also be caused by damaged system files. Therefore, the second method is to run an SFC scan to fix your system files. Here is how to do that:
Step 1: Press Win + S on the keyboard and type cmd in the search box. Then, right-click Command Prompt and choose Run as administrator.
Step 2: Type sfc /scannow and press the Enter key. Then, the damaged system files will be found and replaced.
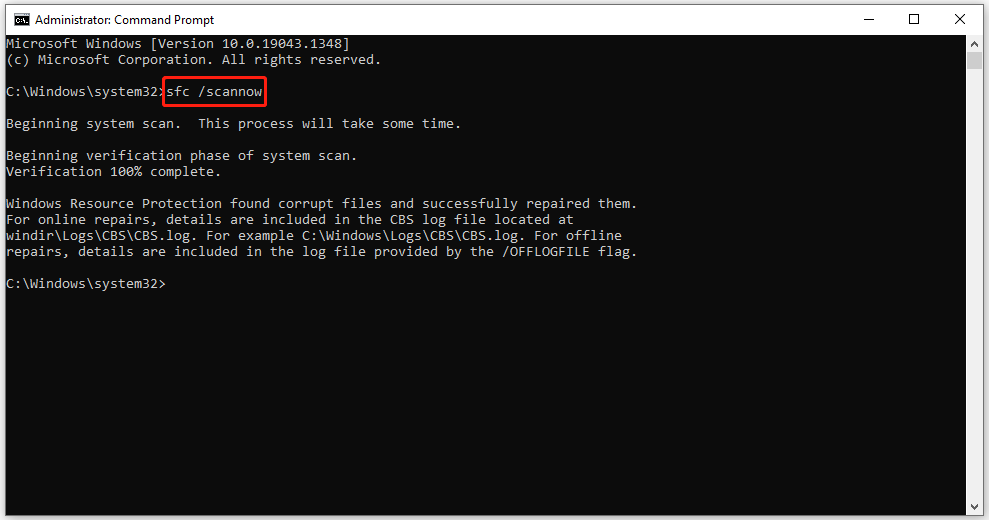
Now, restart your computer to see if the afd.sys blue screen issue is fixed.
Method 3: Restore System
If the above two methods don’t work, trying to restore your system may fix the afd.sys BSOD issue. Follow the steps below to do that: (You can also perform a system restore via Command Prompt.)
Step 1: Press Win + S on the keyboard, type create a restore point in the search box and then press Enter.
Step 2: Choose the System Protection tab and click the System Restore button. Then, a new window pops up, and you need to click the Next button.
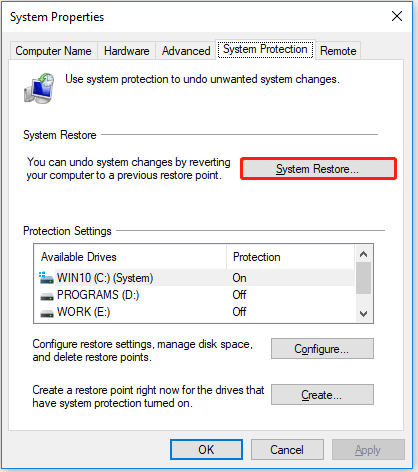
Step 3: Check the Show more restore points option. Then, choose the point in time when the problem did not exist, and click Next.
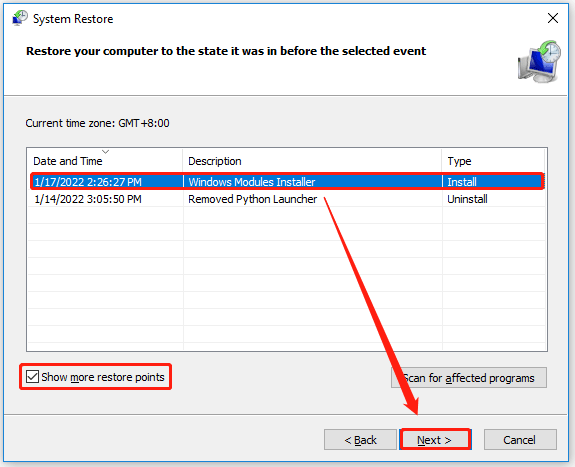
Step 4: In the next window, click the Finish button. Then, your computer will restart.
Once done, you can check if the afd.sys BSOD issue is fixed.
Easily Fix: Windows 10 System Restore Stuck or Hang Up
That’s all about how to fix afd.sys BSOD on Windows 10. Do you have any questions about this topic? Please leave them in the comment zone and we will try to answer them as soon as possible.

User Comments :