When you attempt to open a PDF file with Adobe Acrobat Reader in Windows 10, it’s possible for you to experience the Adobe out of memory error. In this post, MiniTool Partition Wizard provides several solutions that may help you fix the error.
Adobe Acrobat is a free PDF reader that was developed by Adobe Inc. With this application, you can view, create, print, and share PDF files. It makes your job easier. However, sometimes, it may trouble you as well. For instance, you may randomly receive the Adobe out of memory error message when you try to open a PDF file.
The out of memory Adobe error is a common issue that always appears on your computer and is easy to solve. Therefore, you don’t need to be worried. Just follow the methods below to fix it.
MiniTool System Booster TrialClick to Download100%Clean & Safe
Method 1: Relaunch Adobe Acrobat Reader
The first thing you can do for fixing the Adobe out of memory issue is to relaunch Adobe Acrobat Reader. In this way, you may erase small glitches that lead to this annoying error.
Step 1: Right-click the Start icon on your desktop and select Task Manager.
Step 2: Under the Processes tab, right-click the Adobe Acrobat app and then select End task to close it totally.
Step 3: After that, launch this app again and check if the error is solved.
If the error is still here after relaunching Adobe Acrobat, you can try restarting your PC. It may repair temporary bugs and glitches as well.
Method 2: Disable Fast Web View
Sometimes, the Fast Web View feature in Adobe Acrobat may also cause the Adobe out of memory error Windows 10 during the process of loading the specific PDF file. In this case, you’d better disable this feature to resolve the error.
Step 1: Open Adobe Acrobat Reader and then go to Edit > Preferences.
Step 2: Go to the Documents section. Then uncheck the Save As optimizes for Fast Web View option from the right side.
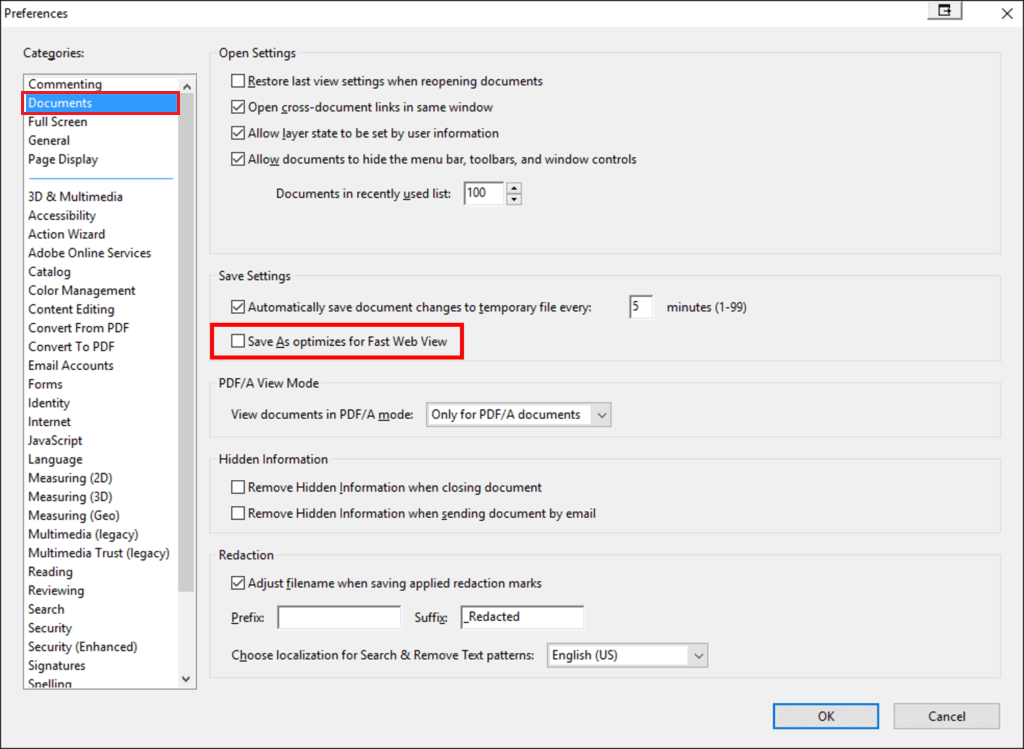
Step 3: Switch to the Internet section and then uncheck Allow fast web view.
Step 4: Finally, click OK to save the changes.
Once the Fast Web View feature is disabled, open the PDF file again to see if the out of memory Adobe error is fixed.
Method 3: Reduce the File Size
If the file you are trying to open is too large, you may also receive the Adobe out of memory error message. On this occasion, it’s recommended that you save the file again and decrease its size so that you can open the file successfully.
Step 1: Right-click the specific PDF file and click Open with. Then select Adobe Acrobat DC.
Step 2: Click File from the top menu and then select Save As.
Step 3: In File Options, tick the checkbox next to Reduce File Size.
Step 4: Choose a folder and correct the file name. Then click Save.
After doing so, open the file with a smaller size to check if the error is removed.
Method 4: Allow Maximum Memory
Another way that may help you repair the Adobe Acrobat out of memory error is to all the maximum memory in your system. The following are the detailed steps.
Step 1: Press Windows + R to open the Run dialog.
Step 2: Type msconfig in the text box and then press Enter.
Step 3: In the System Configuration window, go to Boot and then click Advanced options.
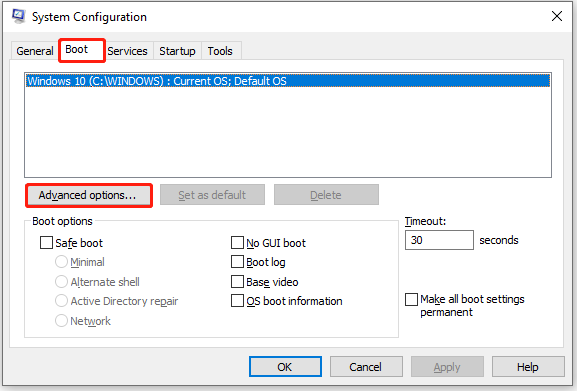
Step 4: In the pop-up window, check the Maximum memory option and then click OK to save the changes.
Method 5: Empty the Temp Folder
The Adobe out of memory error Windows 10 may come out as well when there are too many temporary files in your system. As for this, you can try to get rid of this error by clearing the Temp folder.
Method 6: Open the File from an Internal Hard Drive
If you fail to open the PDF file from an external hard drive with the Adobe out of memory error, you can try saving the specific file in your internal storage device and then open it again. That may help you repair the error.
Are you facing the Adobe out of memory issue in Windows 10? If so, you can try the above methods to fix it. If you have any other good solutions to the error, please share them with us in the comment part.

User Comments :