Can you add Windows Store games to Steam? How to add non-Steam games to Steam? If you are also trying to figure them out, then you come to the right place. This post of MiniTool will explore the answers together with you.
Can You Add Windows Store Games to Steam
Can you add non-Steam games to Steam? Of course, the answer is “Yes”. Steam is a widely popular online game platform that you can use to manage your games with ease. There is a specific option to add Windows games to Steam in the library interface. Besides, you can add the game shortcut from Windows Stores to Steam with the help of an open-source tool.
Let’s see how to add Windows games to Steam.
How to Add Windows Store Games to Steam
There are 2 simple ways on how to add Microsoft games to Steam. You can choose one based on what you prefer.
Way 1. Add Microsoft Store Games to Steam Manually
The most common way for adding non-Steam games to Steam is to use the Add a non-Steam game option. To do so, follow the steps below:
Step 1. Press Win + E keys to open the File Explorer, and then find the installation game folder that you want to add to Steam and note down them.
Step 2. Go to the C:Program FilesWindowsApps path in File Explorer, and then right-click the WindowsApps folder and select Properties.
Step 3. Go to the Security tab and click on Advanced in the Properties window.
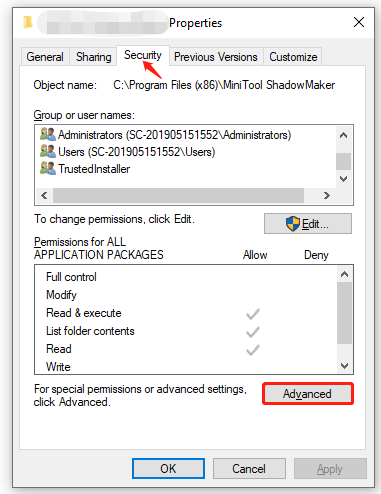
Step 4. Click on Change in the Advanced Security Settings window.
Step 5. Enter your user name that controls the folder and click on the Check Names button. Then Windows will check and complete the full object name automatically. Once the full name completes, click on OK. Here we take the Administrator for example.
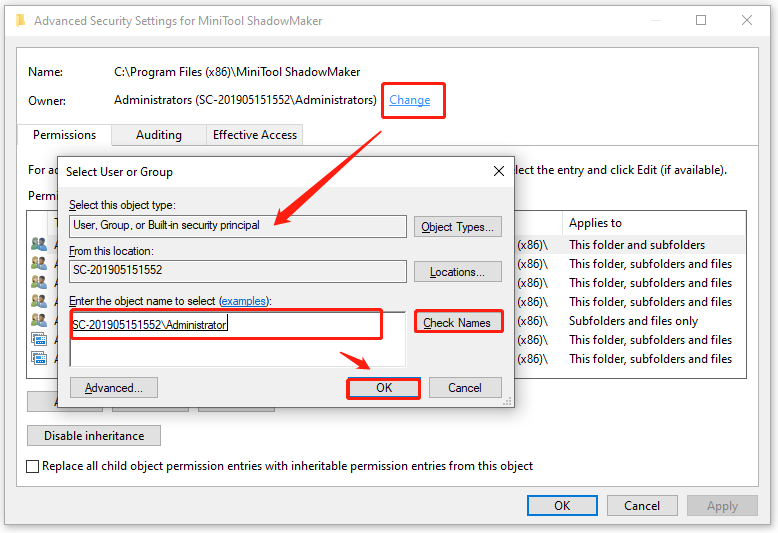
Step 6. Tick the checkbox next to Replace owner on sub containers and objects and click on OK and Appy to execute changes.
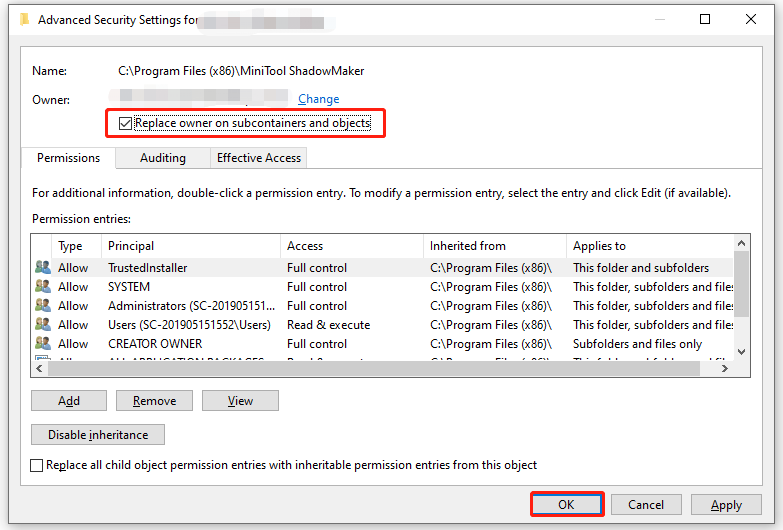
Step 7. Open the WindowsApps folder again and search for the folders that include Microsoft Store games you want to add. Then note down the full directory of these games.
Step 8. Launch your Steam client, and then click on Games from the top toolbar and select Add a Non-Steam Game to My Library from the appeared menu.
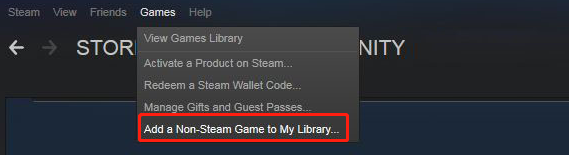
Step 9. Then a list of Windows Store game apps should display in the Add a game window, and select the game you want to add, and click on Add Selected Programs.
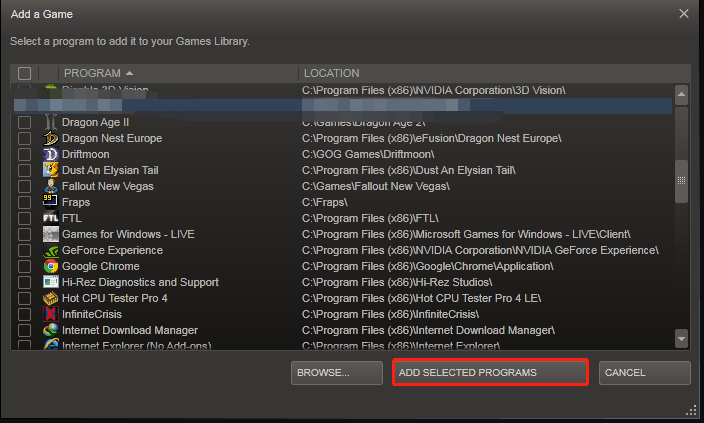
–image from the Steam forum
Step 10. If the Microsoft Store games are not listed here, click on Browse, and then select the game installation folder path you just noted down and click on Open. Then select the newly listed games in the Add a Game window and click on Add Selected Programs to confirm it.
Once you finished all the above steps, you should Microsoft Store games to Steam successfully.
Way 2. Add Microsoft Store Games to Steam via the UWPHook Software
Another quick and easy way is to use the UWPHook software to add Windows Store games to Steam. Here’s how to add Windows games to Steam using the tool:
Step 1. Click here to download the latest version of UWPHook and install it by following the on-screen instructions.
Step 2. Launch this software to enter its main interface, and then click on Load installed UWP Apps and select the game apps that you want to add to Steam from the list.
Step 3. Click on Export selected Apps to Steam at the bottom.
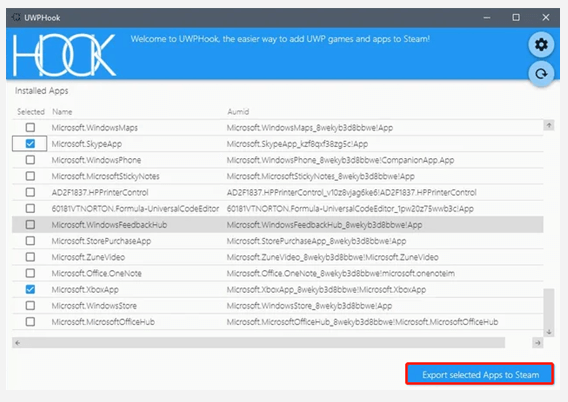
Step 4. Launch your Steam client and check if the selected MS Store games in UWPHook are included in Steam Library.

![How to Uninstall Steam Games Completely? [3 Methods]](https://images.minitool.com/partitionwizard.com/images/uploads/2021/08/how-to-uninstall-steam-games-thumbnail.jpg)
![How to Fix the Xbox App 0xbba Error Code? [7 Simple Ways]](https://images.minitool.com/partitionwizard.com/images/uploads/2021/09/xbox-app-0xbba-thumbnail.jpg)
User Comments :