Do you know how to add an image or text watermark to the Windows 10 screen? If not, you should read this post, in which MiniTool offers you a step-by-step guide.
Watermarks are an effective way to protect your content from being stolen. They are often used for images, photos, videos, documents, etc.
If you’re recording, and editing videos, your video editor may have an option for adding one. If not, or if editing one via your video editor is too time-consuming, you can add an image watermark to the screen with SceenDragon, or add a text watermark to the screen with Rainmeter.
How to Add an Image Watermark to the Screen via SceenDragon
Step 1: Pick out the image that you want to use as the watermark. It can be either a PNG or a JPEG, but if you want to use a logo, a PNG is best as it preserves transparency.
Step 2: Download ScreenDragon and run this app. Then you will see a dragon image appear on the screen. Drag and drop the image that you want to use onto the dragon image. The dragon image will then be updated.
Step 3: The image may not be the right size. You can hold down the Shift key and scroll up/down with the mouse on the image to change the size.
Step 4: If the image is too opaque or too transparent, you can adjust the transparency by holding down the Ctrl key and scrolling up/down with the mouse on the image.
Step 5: If you are dissatisfied with the position of the watermark, you can click and drag the image to put it anywhere you like on your screen.
Any time you want to change the image, you just need to drag and drop a new one onto your old image. If you want to add several image watermarks to the screen, you just need to run the app multiple times. This app supports multiple instances.
Finally, if you want to quit the app, you can right-click the image and choose the close option. When you quit ScreenDragon, the image will reset.
You may be interested in this post: How to Add YouTube Watermark to YouTube Videos.
How to Add a Text Watermark to the Screen via Rainmeter
Rainmeter is a great app that you can use to show all sorts of information on your desktop. It might be the best option if you need to display custom text on the desktop.
Step 1: Choose a font. The Rainmeter skin allows you to use a custom font. If you want to use a custom font, you should look for and download one that is suitable for the text you want to display from websites like dafont.com, fontspace.com, or fontsquirrel.com. Please note the license that a font comes with.
Step 2: Create a folder for the Rainmeter skin (that you are creating) and name it as whatever you want. Then, if you want to use a custom font, open the Rainmeter skin folder and create a new folder in this one named @Resources. Then, in this folder, create another folder called ‘Fonts‘ and move the font you want to use to this Fonts folder.
Step 3: Open a new Notepad file and enter the following in it. You can edit it to suit your own needs. After complete the editing process, save the file with the INI extension and save it to the folder you created for the skin.
[MeterString]
Meter=String
FontFace=BEYONDCONTROL (the name of the font you’re using for the skin; If you’re not using a custom font, set this to a Microsoft font)
FontSize=50
FontColor=FFFFFF
FontWeight=400
Text=Hello, World (replace it with the text you want to display)
The FontSize and FontColor fields are self explanatory. Change them to whatever suits you. If necessary, you can add FontWeight, which is basically how you make text bold.
Step 4: Install the Rainmeter on your system, open it, and click the Create .rmskin package button. Enter the name of the skin, the name of the Author (that’s you), and the version of the skin. Click Add Skin. Then, select Add custom folder and then the folder that you saved the INI file to. Click Ok and then Next. Your skin will be packaged as a .rmskin file.
Step 5: Install and load the skin like you would any other skin.
If you want to change what the text says, you can edit the INI file of the installed skin from Rainmeter. If you need to display multiple text snippets, you can create copies of your skin and then install them.
You may be also interested in this post:

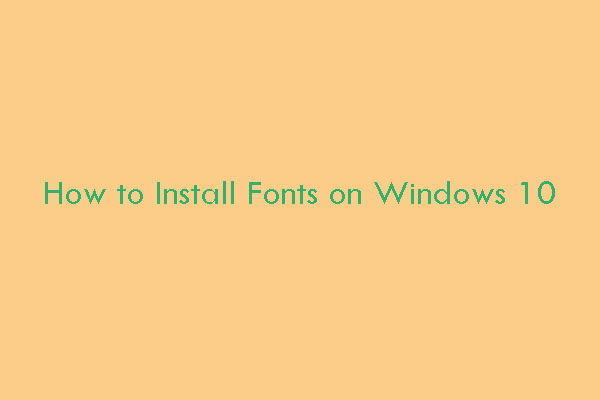
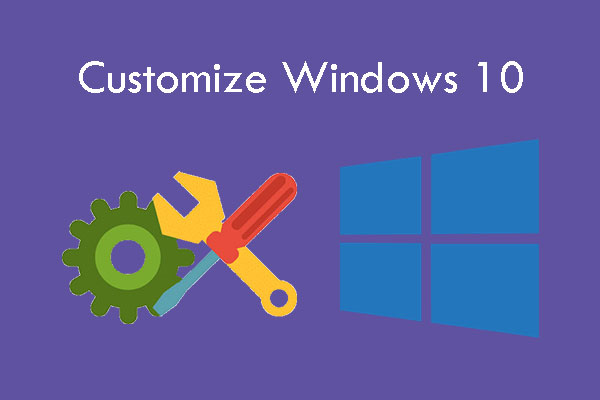
User Comments :