Are you seeking for an effective method to sync Google calendar with Outlook? Don’t worry. In this article, MiniTool Partition Wizard provides a complete guide to help you add Google calendar to Outlook or add Outlook calendar to Google.
Some users may have calendars of both Google and Outlook, and these calendars may add different appointments. But this might lead to double bookings or other problems when they are dealing with these appointments. Therefore, some users would like to sync these calendars so that they can view all the appointments on either calendar.
The good news is that you don’t have to manually re-add your appointments one by one to another calendar. In the following contents, you will learn about how to add Google Calendar to Outlook and show Outlook calendar in Google respectively.
Related article: Top 10 Ways to Google Backup and Sync Not Working
How to Add Google Calendar to Outlook
In order to view your Google Calendar events in Outlook, you need to subscribe Google calendar in Outlook. Here’s a simple guide, and you can follow the steps to have a try.
Step 1: Open your Google Calendar that you want to add to your Outlook.
Step 2: Expand My calendars in the left pane. Click the three-dot icon next to the calendar you want to export and then choose Settings and sharing option.
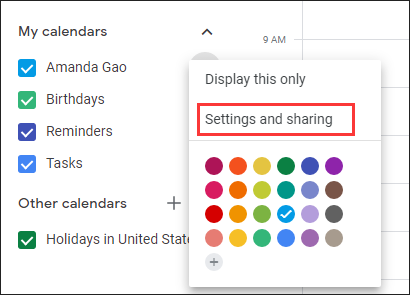
Step 3: In the left-hand menu, choose Integrate calendar option. Then, you need to select and copy the URL shown below the Secret address in iCal format. This URL is what you need to import your Google calendar to Outlook.
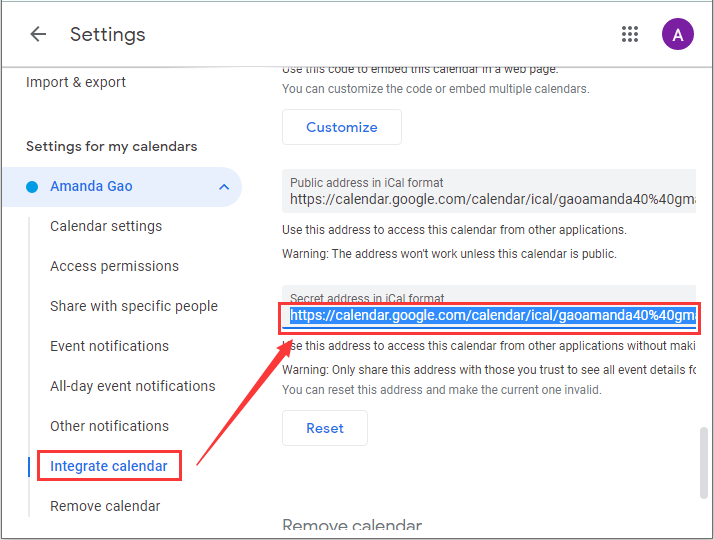
Step 4: Now, open your Outlook and click the calendar icon in the lower left corner of the page to access your Outlook calendar.
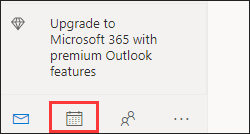
Step 5: In the left pane, click Add calendar and choose Subscribe from web option from the new window.
Step 6: Paste the URL you copied just now from your Google calendar and assign a name for it. Choose color and icon according to your preference. Then, click Import button to sync Google calendar to Outlook.
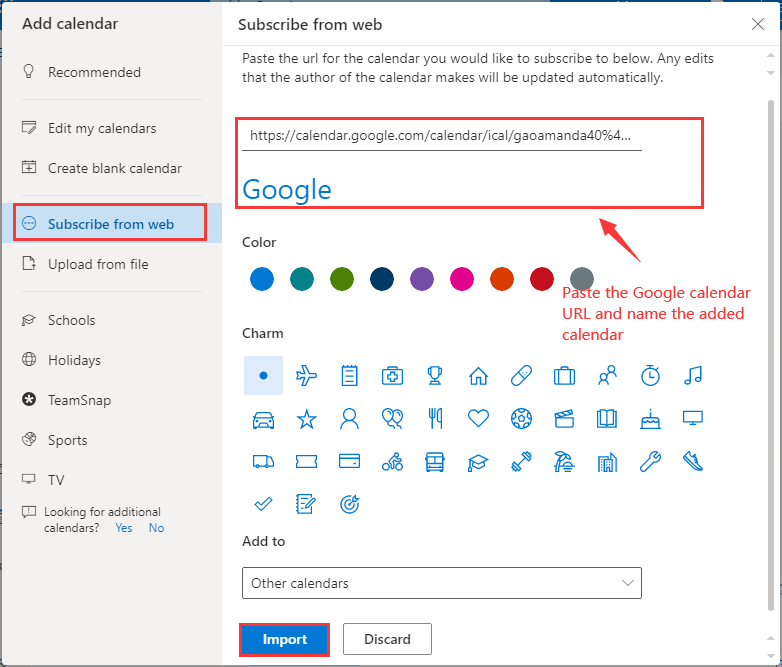
After that, you should be able to view Google calendar events in Outlook, and any new appointments added to the Google calendar will shown in Outlook as well. But note that this is only one-way sync, which means that the changes made in Outlook calendar won’t sync to your Google calendar.
How to Show Outlook Calendar in Google
You can also choose to add Outlook calendar to Google if you are used to the latter one. It is an easy operation as well, and you can refer to the following instructions.
Step 1: Go to the Outlook calendar page and sign into your account.
Step 2: Click the gear icon in the upper right corner and click View all Outlook settings option from the drop-down menu.
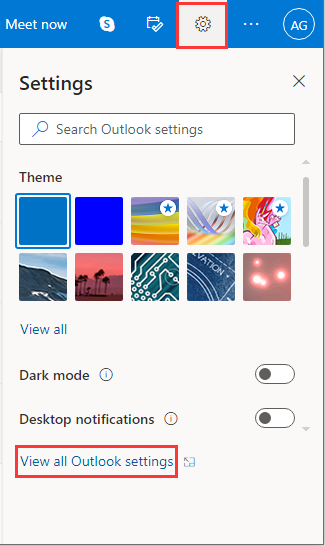
Step 3: In the Outlook Settings window, click Calendar > Shared calendars. Under the Publish a calendar section in the right pane, select the calendar you want to sync and set the permissions to Can view all details. Click Publish button to continue.
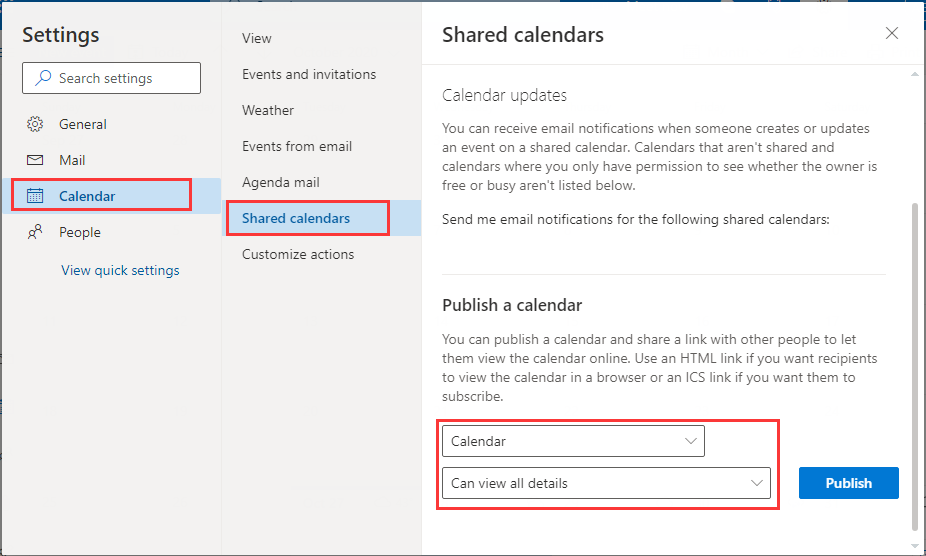
Step 4: You will get 2 links of the calendar. Click the ICS link and choose Copy link to save it on your clipboard.
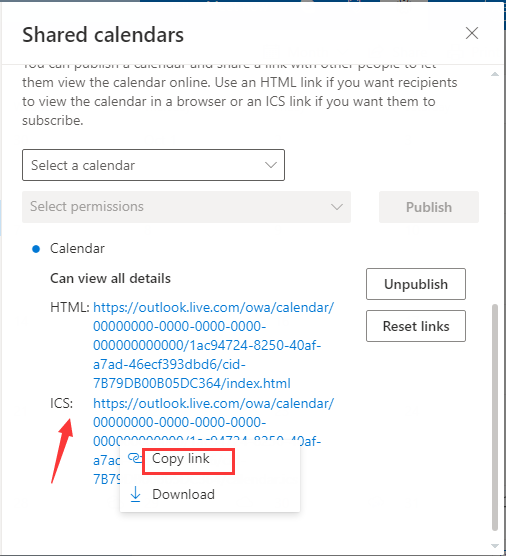
Step 5: Now, switch to your Google calendar. Click the + icon next to Other calendars in the left-hand menu and choose the From URL option.
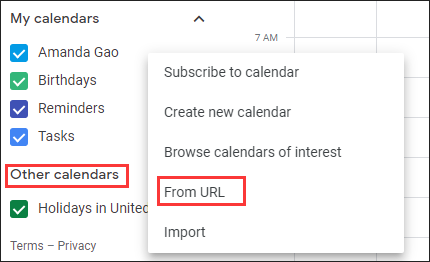
Step 6: In the new page, paste your Outlook ICS link into the box of URL of calendar and click Add calendar to confirm the operation.
Once it’s done, you can view the events of your Outlook calendar in Google calendar. Similarly, the newly created events in Outlook calendar can automatically sync to Google, but that of Google calendar won’t sync to Outlook.

![How to Use Google Calendar Desktop on Windows 10 [New Update]](https://images.minitool.com/partitionwizard.com/images/uploads/2020/08/google-calendar-desktop-thumbnail.jpg)
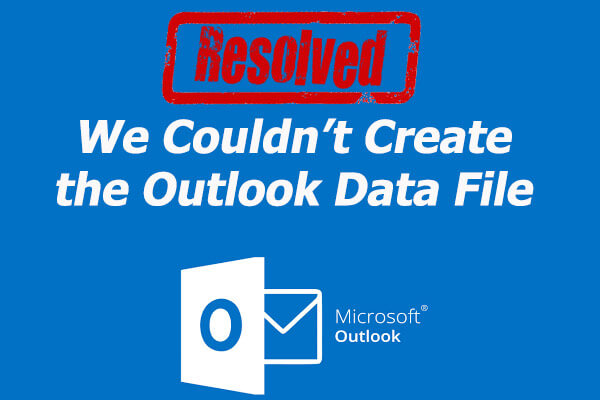
User Comments :