Active VS Inactive Partition
According to Microsoft definition, an active partition is firstly a primary partition, and then a system partition. For better understanding of active partition, you can learn something about these four partitions as follows:
- Primary partition: it’s a partition type exists in MBR disk which can supports up to 4 primary partitions or 3 primary partitions plus 1 extended partition.
- Extended partition: it can’t be used directly unless we partition it to multiple logical partitions which can’t be set as active.
- System partition: it is a primary partition that contains the boot loader, a piece of procedure responsible for booting the OS. The system partition holds the boot sector and must be marked as active.
- Boot partition: it is also a primary partition which contains the operating system folder. Before Windows 7 (including Windows 7), the system and boot partitions were the same and were given the identifier C: by default; after Windows 7, boot partition and system partition are separated except for some special situations, such as installing Windows to a partitioned hard disk.
Only one primary partition on a hard drive can be set as active, and it should be the system partition. Other primary partitions should be set as inactive to guarantee the normal boot of computer. In addition, it is impossible to set EFI and logical partitions as active.
However, it is possible that the primary partition you marked as active does not contain the Windows boot files or boot files for another operating system.
The above information is about active vs inactive partition.
In general, if you mark a wrong partition as active or mark the system partition as inactive, the computer will show as missing operating system or operating system not found, and won’t boot successfully as usual. So, this reflects the importance to set the system partition as active.
If a wrong partition is marked as active, what should you do then?
The easy and effective way is to apply a piece of third party partition software to correct the mistake. MiniTool Partition Wizard is a good choice.
How to Mark Partition as Active/Inactive with MiniTool
MiniTool Partition Wizard offers Set Active and Set Inactive features for you to fix the system boot issue caused by wrong active partition.
Since the computer is unable to boot normally in this case, you should use MiniTool Partition Wizard Bootable Edition which can work without Windows OS to set the wrong active partition as inactive and mark the system partition as active.
First, you need to use the MiniTool Bootable Media Builder to create a bootable CD/DVD or USB flash drive on a normal working computer. Here, you can only get the Media Builder from the Professional or more advanced editions of this software.
For personal user, the Pro Edition can fully meet the need.
The detailed steps are as follows:
Step 1: When a bootable media is created, you need to set the faulty computer to boot from the bootable media to enter the software’s main interface.
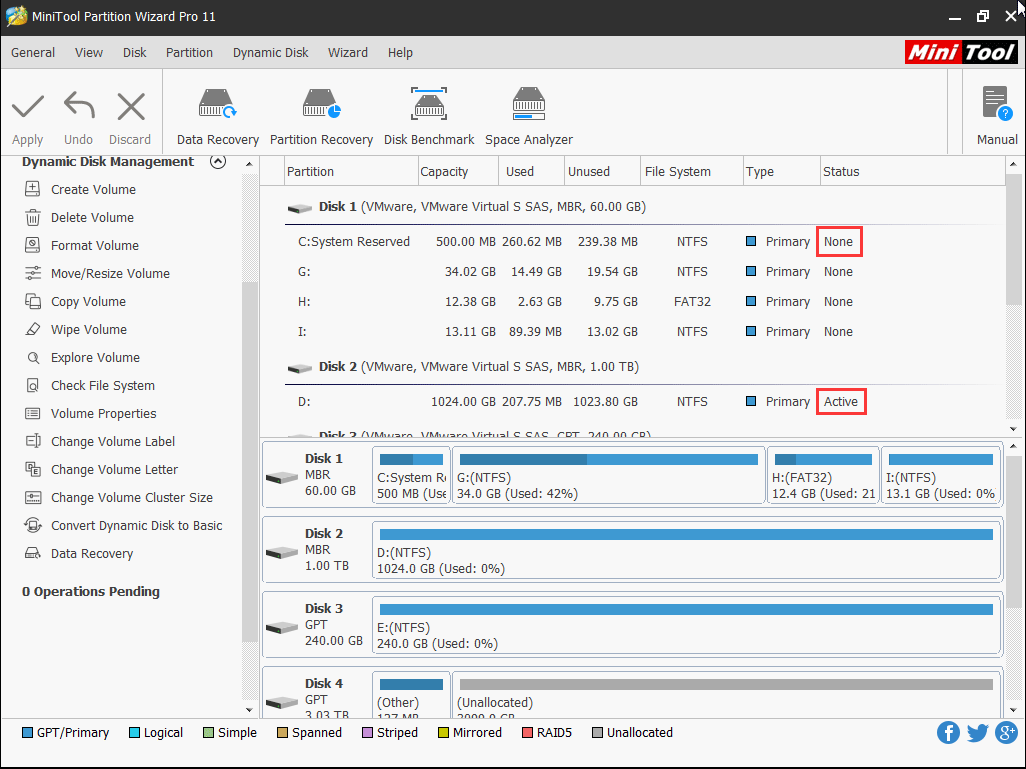
Then, you can see that the System Reserved partition C: is not marked as active, while another partition D: on a data disk is marked as active. Then, you need to set active partition and set inactive partition in a right way.
Step 2: Choose partition D: and press Set Inactive from the left action panel. Then, you can see that the Status of that partition is shown as None.
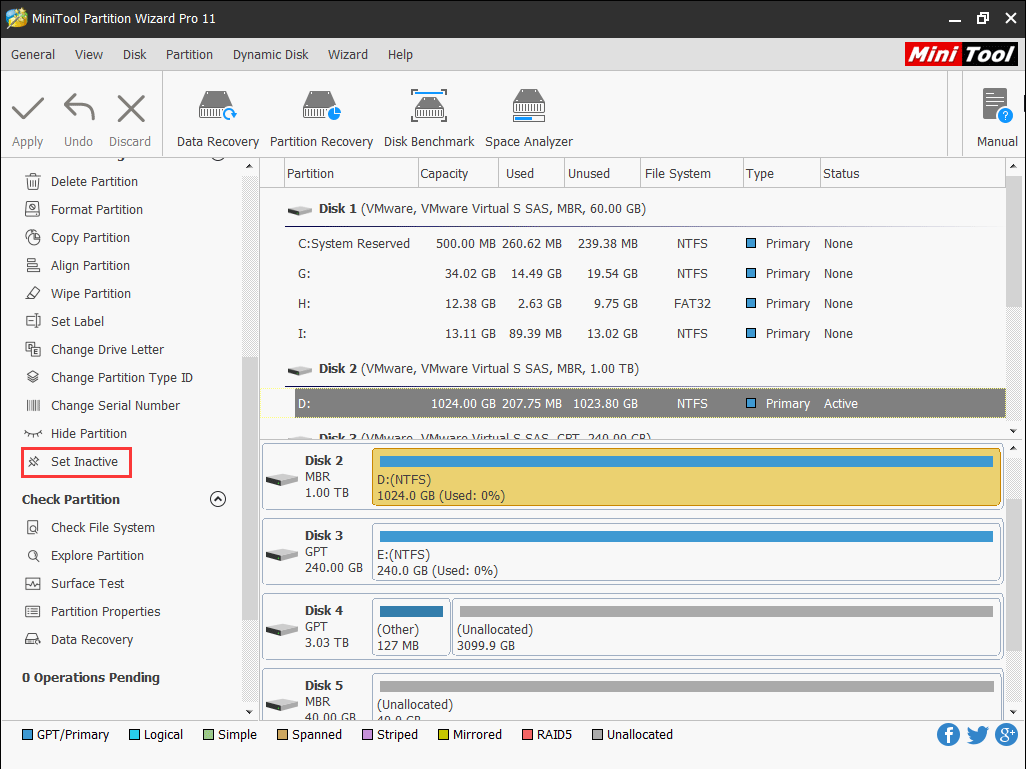
Step 3: Choose partition C: and select Set Active from the left action panel. You will discover that partition C: becomes active.
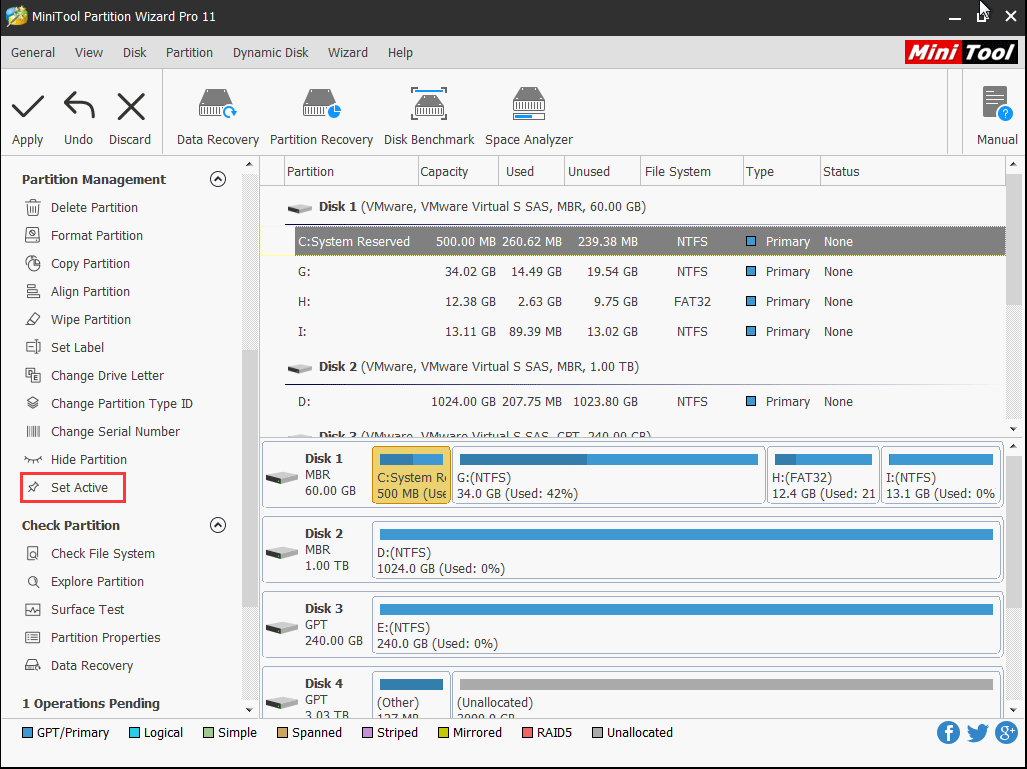
Step 4: Click on the Apply button to keep the changes.
After these four steps, you can reboot the computer to check whether the machine can boot normally.
Obviously, with the help of MiniTool Partition Wizard, it is really easy and effective to set primary partition as active or inactive, which enables the computer to boot successfully.
Bottom Line
After reading this article, you must learn some related information about active vs inactive partition as well as how to set active/inactive partition with MiniTool Partition Wizard.
If you encounter some issues when using this MiniTool software, you can send an email to [email protected], or leave a message on the following comment.
Active Partition VS. Inactive Partition FAQ
- Your computer hard disk can only have one active partition and it should be a primary partition that contains the Windows operating system to boot your computer.
- An MBR disk can have up to 4 primary partitions or three primary partitions plus an extend partition including logical partitions and free space. While, a GPT disk can have up to 128 primary partitions.
- It should be a primary partition. If not, you need to set it as Primary.
- It should be a partition that contains the boot files like BOOTMGR to boot your Windows successfully.
- If you are using an MBR disk, the active partition should be the System Reserved Partition; if you are using a GPT disk, the active partition should be the EFI System Partition.

User Comments :