3TB hard drive only uses 2TB? If this is the trouble you encounter, you can never miss out the best solutions in this post. Now get MiniTool Partition Wizard to convert MBR disk to GPT disk without losing data.
Only 2TB Disk Space Shows in Disk Management
While browsing the Windows forums, I find many people are asking about why their 3TB hard drive only uses 2TB and how to address this issue. See a true example below from discussions.virtualdr.com:
I successfully installed my new Western Digital 3TB SATA drive, and since I have a HP p6654y computer with an AMD Athlon II X4630 and a 64-bit operating system, Windows 7 Home Premium, my computer should be able to handle the full size of the disk.
However, in Disk Management the new drive appears as a 2Tb drive with a 748 GB “unallocated” segment which cannot be accessed. I have found many articles online which describe why this happens, but nothing that suggests how it can be corrected or if it can. Any guidance greatly appreciated.
To give a clearer description of 3TB hard drive only uses 2TB, I have prepared a picture for you to show this issue. See Disk 2 has a 3TB storage space, on which there is a partition F that takes up 2TB disk space and still 746GB disk space is shown as unallocated.
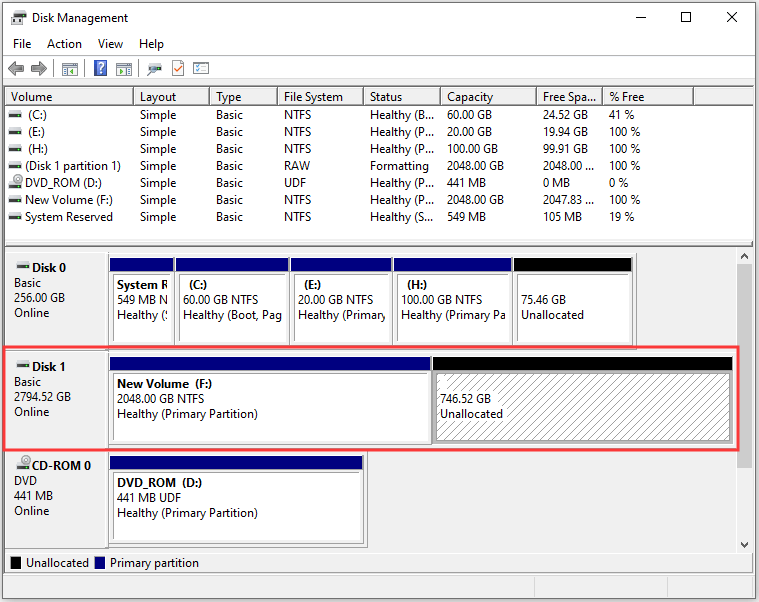
The strange thing is that the unallocated space is neither available to be used for extending partition F, nor to be used for creating a new volume. Both options are grayed out.
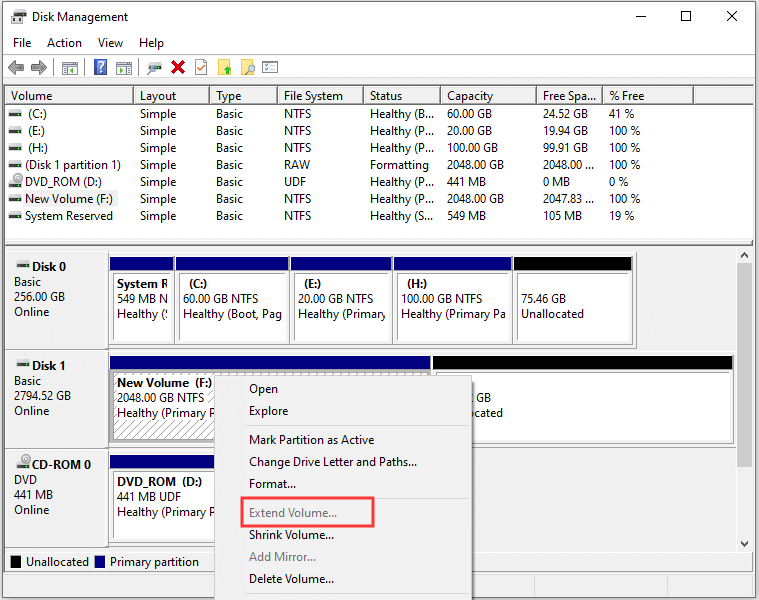
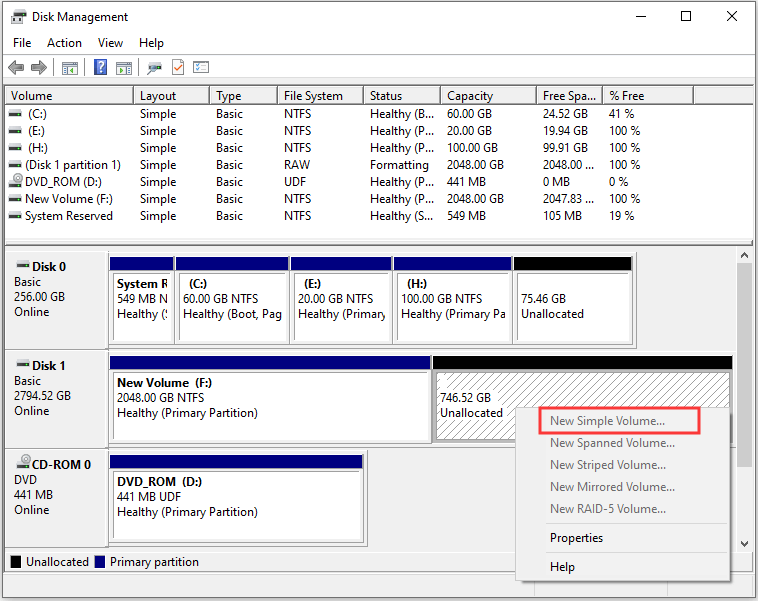
Have you ever encountered this kind of hard drive issue? Have you finally worked it out? If you are still confused, you should never miss out this article. Detailed explanations and solutions to 3TB hard drive showing as 2TB are given consecutively.
Why 3TB Hard Drive Showing as 2TB
Simply put, this is caused by the MBR (Master Boot Record) partition table. You must use GPT (GUID Partition Table) rather than MBR to format a drive over 2TB.
Take a look in Disk Management utility and see what type of partition your drive has, it’s easy:
- Right-click the 3TB hard disk drive and go for Properties.
- Then navigate to Volumes and see what partition style you get. If it shows Mater Boot Record (MBR), your 3TB hard drive is an MBR disk. And if it is an MBR, repartition using GPT.
About MBR and GPT
MBR is short for Master Boot Record. MBR disks use the Legacy BIOS and support up to 4 primary partitions or 3 primary partitions plus 1 extended partition. MBR disks enjoy great compatibility and are supported by all Windows operating systems.
GPT is short for GUID Partition Table. GPT disks use UEFI BIOS and support up to 128 primary partitions in Windows. Compared with MBR, GPT enjoys better reliability and protection:
- First of all, there is no actual limit to the size of hard drives with GPT partition structure. For disks with 3TB and larger capacity, GPT is the first choice.
- Secondly, boot data and partition data are stored in multiple places in GPT partition structure. Hence, there are methods for recovery if something happens to one.
- Thirdly, GPT-based drives will perform Cyclic Redundancy Checks for the booting and partition data stored. If the main data is being corrupted, the drive will try to do the recovery by copying data from other locations. But in MBR, you have to do that manually.
| OS | Data Disk | System Disk |
| Window XP 32 bit | Doesn’t support GPT partition | Doesn’t support GPT partition |
| Window XP 64 bit | Support GPT partition | Doesn’t support GPT partition |
| Window Vista 32 bit | Support GPT partition | Doesn’t support GPT partition |
| Window Vista 64 bit | Support GPT partition | Support GPT partition, requires UEFI |
| Window 7 32 bit | Support GPT partition | Doesn’t support GPT partition |
| Window 7 64 bit | Support GPT partition | Support GPT partition, requires UEFI |
| Window 8 32 bit | Support GPT partition | Doesn’t support GPT partition |
| Window 8 64 bit | Support GPT partition | Support GPT partition, requires UEFI |
| Window 10 32 bit | Support GPT partition | Doesn’t support GPT partition |
| Window 10 64 bit | Support GPT partition | Support GPT partition, requires UEFI |
Now you know what exactly causes 3TB hard drive showing as 2TB, and the 3TB hard drive must employ GPT partition style, you may ask how to do that. Next, I will give you detailed instructions on how to convert 3TB MBR disk to GPT.
3 Ways to Resolve 3TB hard drive showing as 2TB
In this part, 3 ways are introduced to convert MBR to GPT. Please read the note carefully before you choose a way to start.
- To convert MBR boot drive to GPT disk, make sure your computer motherboard supports UEFI/EFI firmware. And, make sure your operating system accepts GPT partition.
- Way 1 is the only choice if you want to convert MBR to GPT without data loss. Way 2 and Way 3 require partition deletion before the conversion.
Way 1: Convert Disk from MBR to GPT without Data Loss
First and foremost, I recommend using MiniTool Partition Wizard to convert MBR to GPT, because it will keep your data safe and intact. This means you can directly convert the hard disk instead of deleting/formatting any partition. Besides, it not only deals with data drive but also is valid for the system disk.
Now get this powerful partition manager which works for Windows 10/8/7 both 32 bit and 64 bit.
Step 1. Install and launch MiniTool Partition Wizard to the main interface.
Step 2. On disk map, select the 3TB hard drive and choose Convert MBR Disk to GPT Disk from the action panel or right-click the 3TB hard drive and choose Convert MBR Disk to GPT Disk from the context menu.
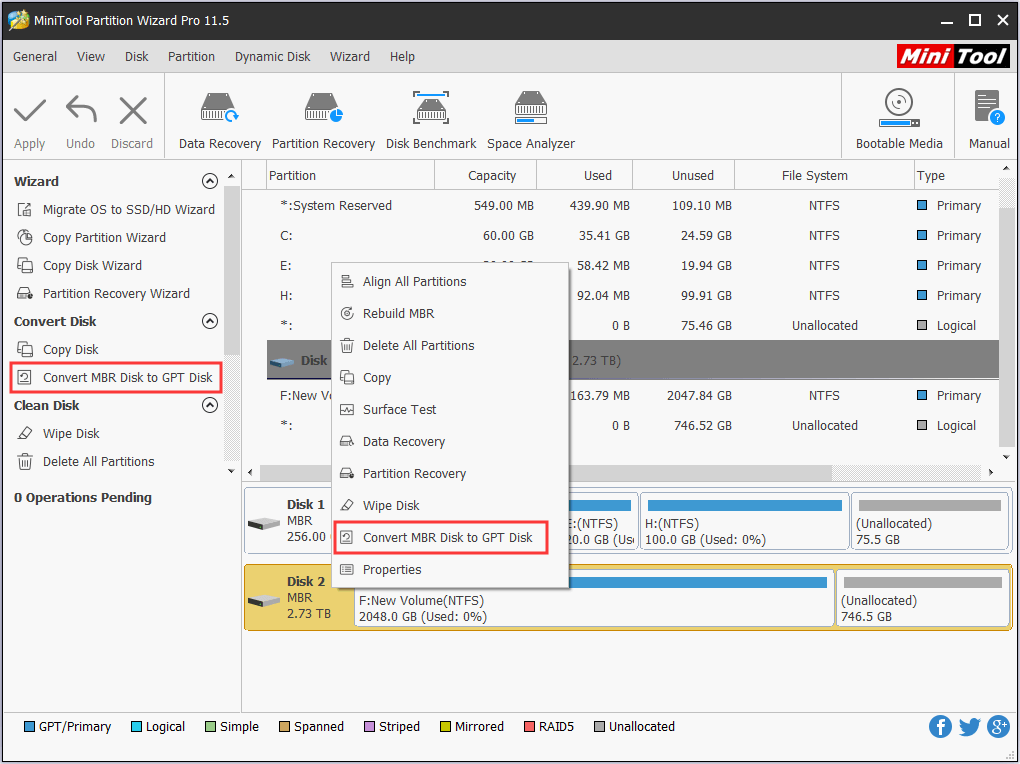
Step 3. At the top menu bar, click Apply to start the conversion. If you are converting the system disk, a reboot is required.
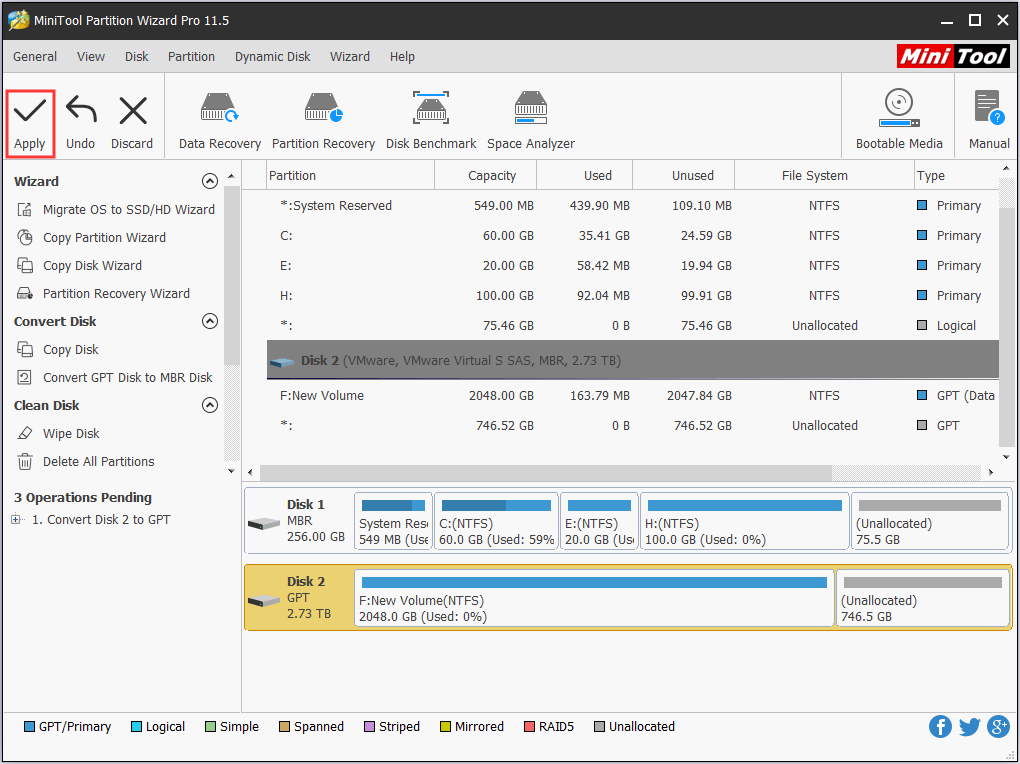
When the conversion is completed, you can make full use of 3TB external hard drive by extending the existing partition or creating a new partition.
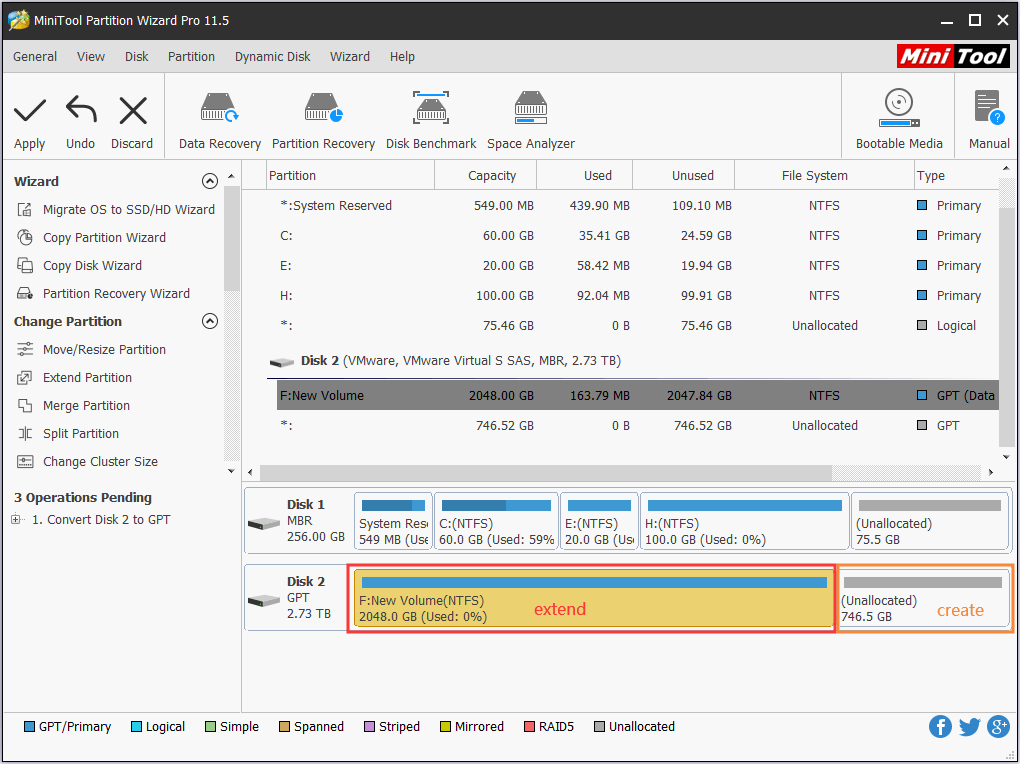
Way 2. Convert Disk from MBR to GPT Using Command Prompt
Windows Command Prompt is a common way to convert MBR disk to GPT disk. But you have to delete all partitions on the 3TB hard drive first. Now follow the steps below and you can change the MBR disk to GPT disk.
Step 1. Run Diskpart as administrator.
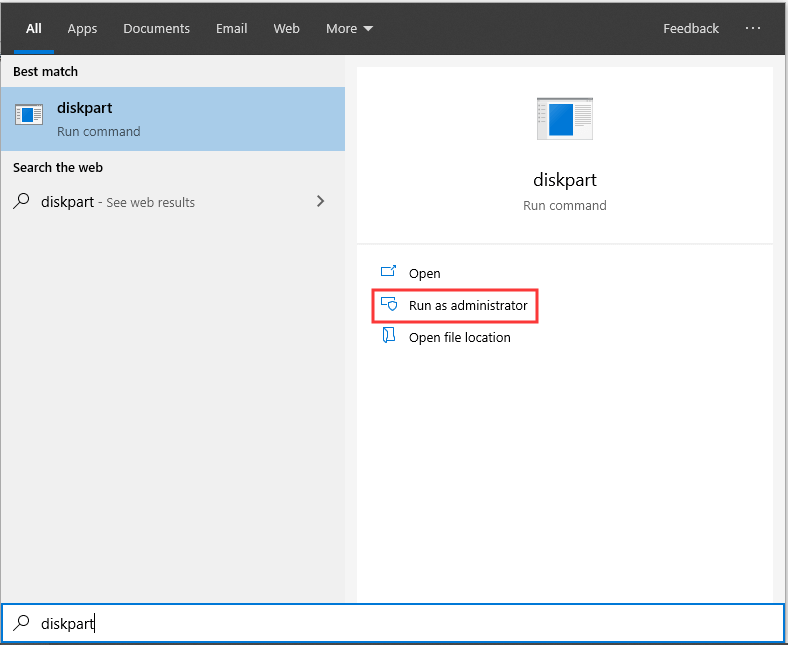
Step 2. Run the following command one by one:
- Type list disk and press Enter. It will list all the disks connected to the computer.
- Type select disk n (n is the number of the target disk you want to convert) and press Enter.
- Type list partition and press Enter. It will list all the partitions on the selected disk.
- Type select partition n (n is the number of the volume you need to delete) and press Enter.
- Type delete partition and press Enter.
- Repeat the former two to delete all the rest partitions if you have more.
- Type convert gpt and press Enter.
Step 3. Now the 3TB hard drive becomes all unallocated. To make use of all the disk space, you can continue creating a primary partition on the 3TB hard drive.
- Type create partition primary and press Enter.
- Type assign letter=N (N can be replaced by any letter that is not occupied currently) and press Enter.
- Type format fs=ntfs quick and press Enter.
- Type exit and press Enter.
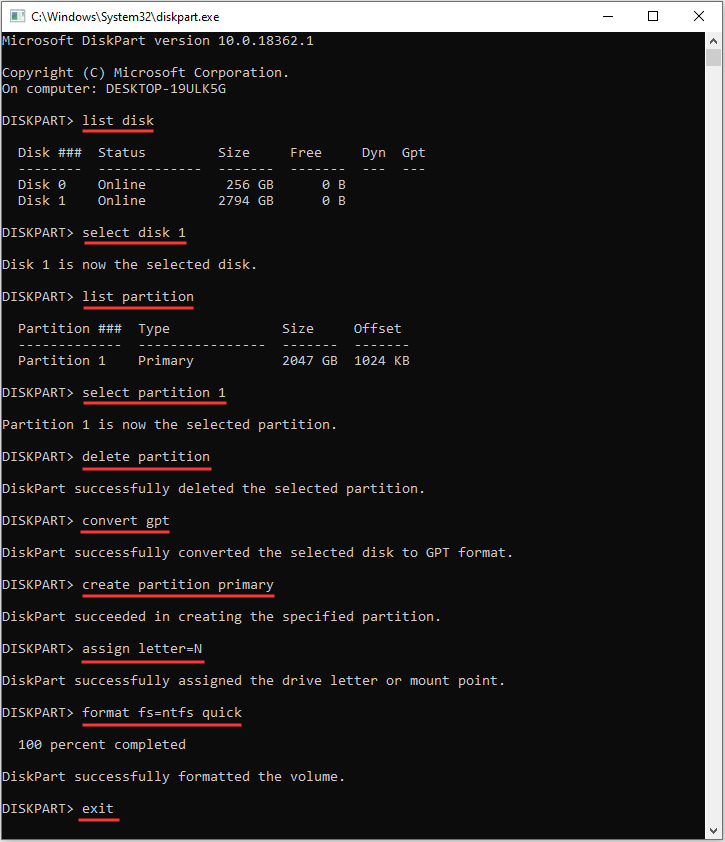
By doing so, you have finished converting MBR disk to GPT disk. Now since the 3TB hard drive uses a GPT partition table, you shouldn’t have any problems formatting the whole 3TB as an NTFS partition.
Way 3. Convert Disk from MBR to GPT Using Disk Management
I believe most people are more familiar with using Windows Disk Management. With concise interface, this utility is also easy to handle. However, I have to remind you that this way also leads to data loss unless a backup is made in advance.
Step 1. Right-click the volume on the 3TB hard drive and choose Delete Volume.
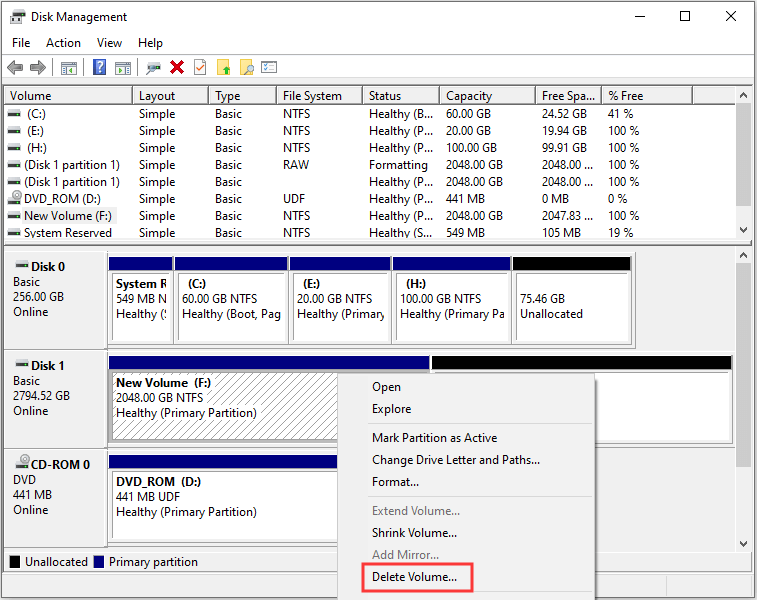
Step 2. You will see a prompt saying that deleting this volume will erase all data on it. If you have made a backup, you can click Yes to go on.
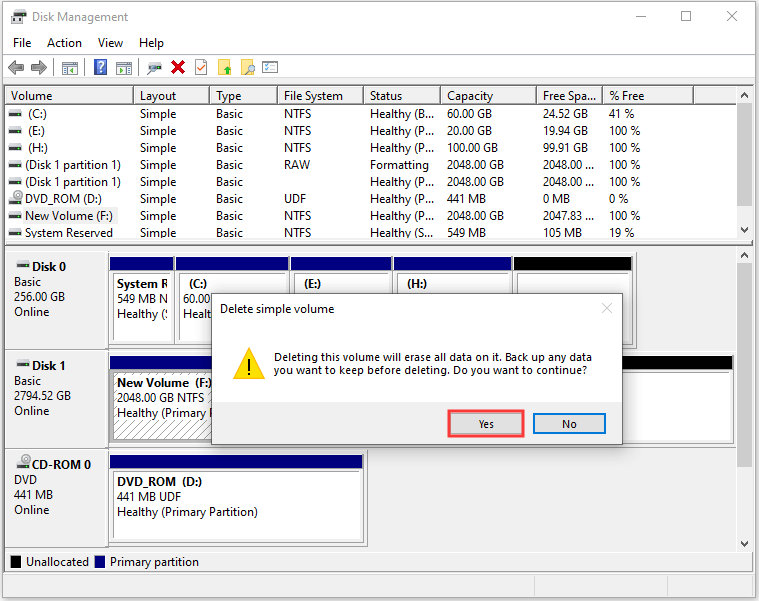
Step 3. Now you get two unallocated space on the 3TB hard drive. At this time, right-click the disk and choose Convert to GPT Disk from the context menu.
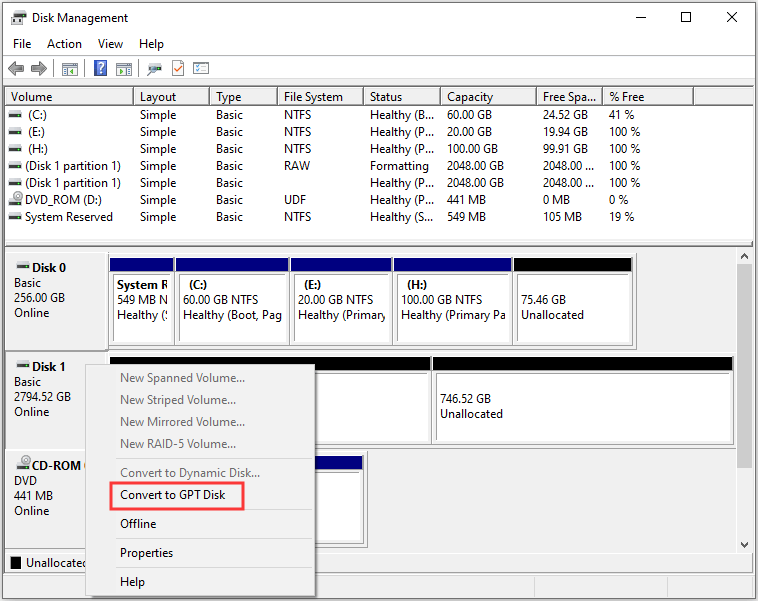
When you get only one unallocated space on the drive, you can right-click the unallocated space and choose New Simple Volume to create a new volume that occupies all 3TB disk space.
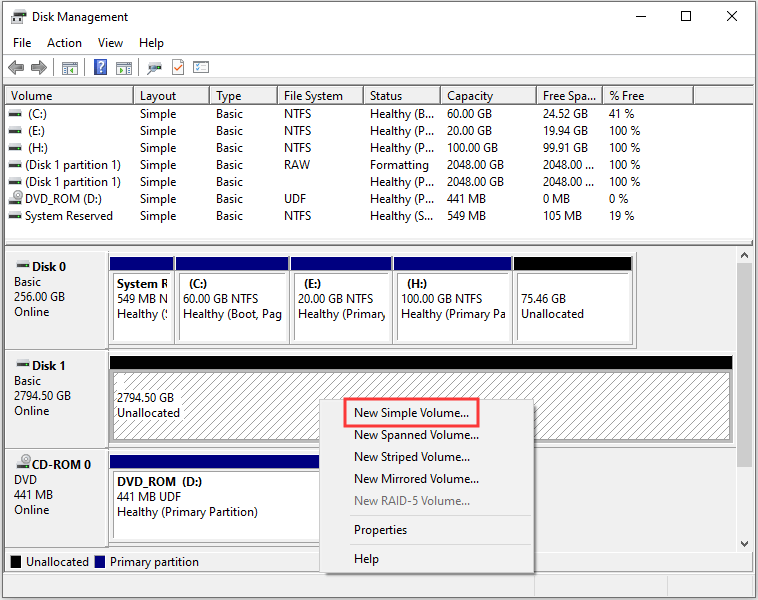
Now you have got the best skills to convert MBR disk to GPT when your 3TB hard drive only uses 2TB. By comparison, you know MiniTool Partition Wizard is the top choice because it is easy to use and can keep all data intact. If you are interested, why not have a try?
Top 10 Features of Partition Wizard for 3TB Hard Drive Management
MiniTool Partition Wizard not only helps to convert MBR disk to GPT disk, it also enables to do a lot of hard drive management. No matter what features you need to maintain your hard drive partitions, you can always turn to this tool to get help. In my experience, the top 10 important functions we can find in MiniTool Partition Wizard are the followings. Please do not hesitate to use MiniTool Partition Wizard if you have such needs:
- Copy Disk: Copy hard drive to another 3TB drive so as to make a disk backup or to upgrade hard drive.
- Partition Recovery: Recover partitions lost by various reasons like accidental deletion or diskpart clean.
- Convert Dynamic Disk to Basic Disk: Convert dynamic disk to basic disk to regain simpler hard drive management.
- Migrate OS to SSD/HD: Migrate OS to another hard drive if you want to back up system or upgrade system disk.
- Convert MBR <=> GPT: Convert MBR to GPT to make full use of huge capacity disks when your 3TB hard drive only uses 2TB or convert GPT to MBR safely to get better compatibility.
- Convert FAT <=> NTFS: Convert FAT to NTFS to enjoy higher security or convert NTFS to FAT without formatting to get better compatibility.
- Extend Partition: Extend partition using disk space on the same drive regardless of whether there is unallocated space on the adjacent right side of the target partition.
- Format Partition: Format partition with other file systems like FAT16/32, exFAT, NTFS, Ext2/3/4, and Linux Swap.
- Surface Test: Check 3TB hard drive partitions to see whether there are bad sectors or not.
- Bootable Media Builder: Create a bootable media to manage 3TB hard drive when your computer fails to boot.
Closing Word
Here comes to the end of this post. Reading here, I guess you know the reason that leads to 3TB hard drive only uses 2TB, and the skills to resolve this issue. Besides, we also introduce 10 key features of MiniTool Partition Wizard to help you manage 3TB hard drive better.
Now, it is your turn to have a try. If you have any questions or suggestions on how to use MiniTool software, let us know by typing your questions in the comment section below. Or you can contact us via [email protected]. All ideas are welcome.


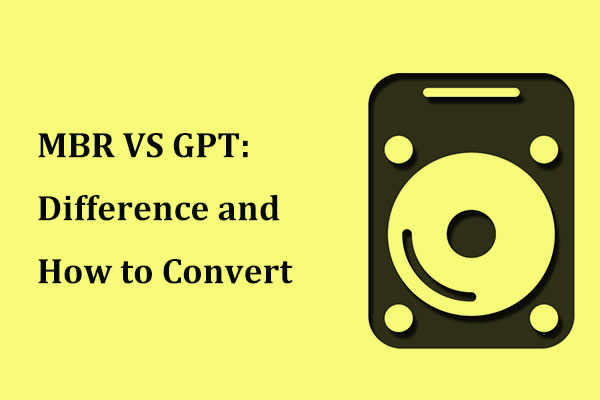

User Comments :