The application error 0xc0000135 always comes out with the message “the application failed to initialize properly” in Windows 11. This error can happen due to many causes, such as outdated device drivers, unnecessary cache stored in Windows PC, and so on. And the primary one is missing system files.
Once you meet the error, you are unable to open the problematic application correctly. Therefore, you need to take measures to fix the error.
The following are some possible solutions available for you.
Solution 1: Perform an SFC Scan
The error 0xc0000135 probably occurs if there are some missing system files in your Windows 11. On this occasion, you are supposed to run the SFC scan to repair files.
Step 1: Open Command Prompt as an administrator.
Step 2: In the Command Prompt panel, type sfc /scannow and then press Enter to execute the operation.
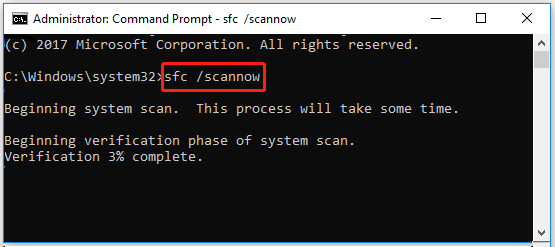
Step 3: After the scan is completed, restart your computer to check if the error is fixed.
If the error persists, you need to try other solutions.
Solution 2: Re-enable .NET Framework 3.5
If the error code appears after you install the KB5012643 update on your Windows 11, it may happen because the .NET Framework 3.5 is disabled. To fix it, you just need to enable the .NET Framework 3.5 again.
Step 1: Search for Windows Features in the search bar in Windows 11 and then click it from Best match to open it.
Step 2: Once you get into the Windows Feature window, check.NET Framework 3.5 (includes .NET 2.0 and 3.0) and then click the + icon before it.
Step 3: Check the features inside the content of .NET Framework 3.5 (includes .NET 2.0 and 3.0). Then click OK to save the changes.
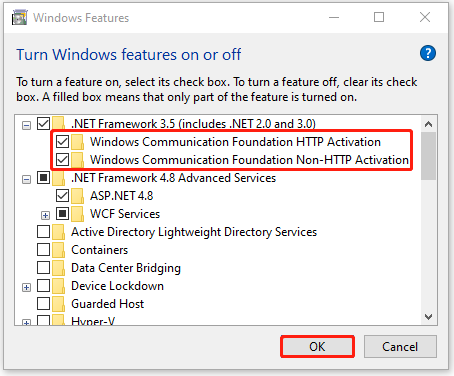
Step 4: Your system will ask for a restart. Please make sure you have saved all the current programs before the operation. Then click Restart Now to restart your computer.
After your computer restarts, launch the problematic application to see if the error code 0xc0000135 is fixed. If not, go on with the next solution.
Solution 3: Run the Windows Store Apps Troubleshooter
Since the error 0xc0000135 is related to the applications installed in your Windows 11, you can run the Windows Store Apps troubleshooter to try to repair it.
Step 1: Press Windows + I to open Settings on your PC.
Step 2: In the System section, go to Troubleshoot > Other troubleshooters from the right panel.
Step 3: Scroll down to find the Windows Store Apps troubleshooter and then click Run.
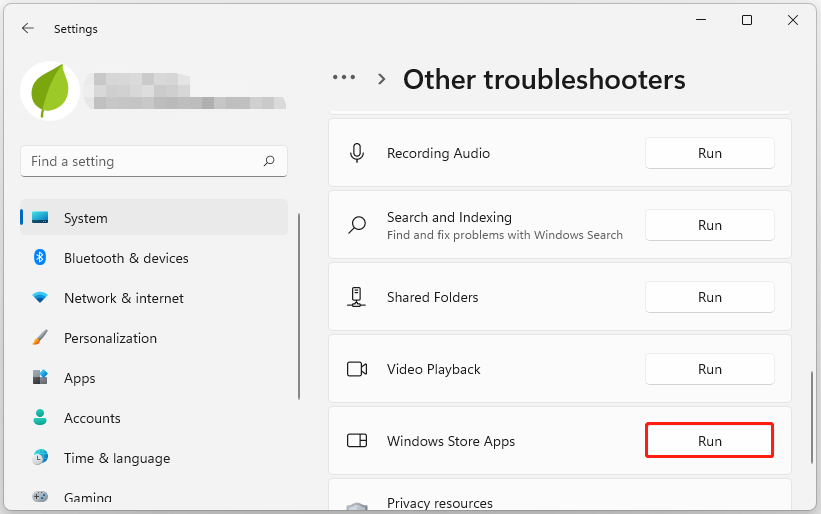
Step 4: Your system will begin detecting problems associated to Windows applications. If there are any problems found, you are supposed to follow the on-screen instructions to repair them.
After the process finishes, restart your computer and then go to check if the error code 0xc0000135 disappears.
Solution 4: Clear Your Computer Cache
Another way to get rid of the error message “the application failed to initialize properly” is to clear unnecessary cache in your Windows 11.
Step 1: Press Windows + R to open the Run dialog.
Step 2: Type cleanmgr in the box and press Enter.
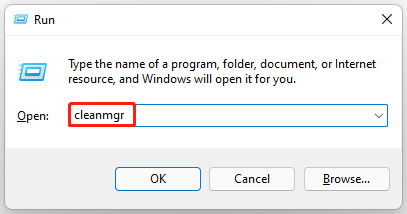
Step 3: In the pop-up window, select the drive you want to clean up and then click OK to continue.
Step 4: After you enter Disk Cleanup, you will see some files have been checked by default. And you can scroll down to check more files you want to delete from the list.
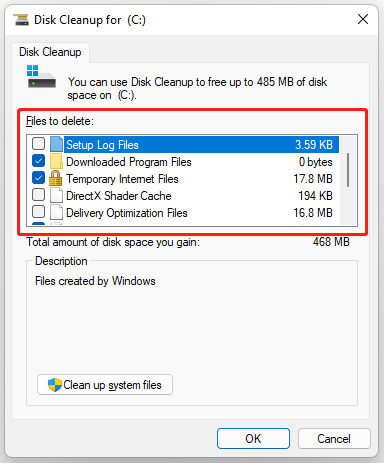
Step 5: After selecting the files, click OK and then Delete Files to delete them permanently.
Then, restart your computer and the error code 0xc0000135 might have been resolved.
Solution 5: Update Device Drivers
Sometimes, you might encounter the application error 0xc0000135 due to the outdated device drivers on your Windows 11. In this case, you should update the device drivers to remove the error.
When you are facing the error 0xc0000135, you can try the above solutions one by one to fix the error. If you have any other problems with the error, you can leave a message in our comment part below as well.

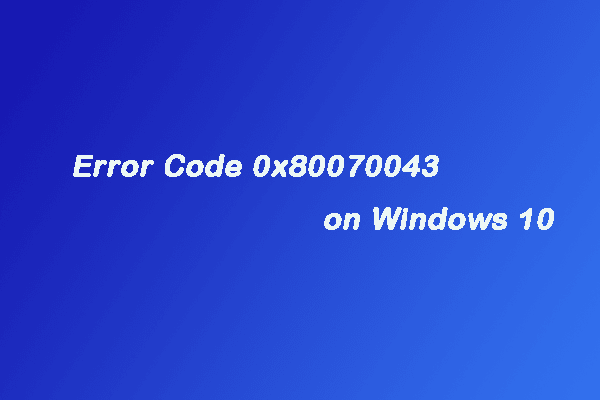
User Comments :