Sometimes, the Xbox app on your computer may fail to launch or update certain Xbox Game Pass games and show an error code 0x87e00013 to you. This Xbox error can be caused by various reasons and the following are some common ones:
- Corrupted gaming services
- Temporary bugs or glitches
- Something wrong with the Xbox app
- Corrupted or damaged cache
- Insufficient disk space
- …
If you have no clue how to fix the Xbox error code 0x87e00013, you can try these methods below.
Method 1: Restart Xbox and Your Computer
In most cases, a simple restart can solve lots of issues that are caused by temporary bugs and glitches on your computer and Xbox. Therefore, when you encounter the error code 0x87e00013 Xbox, you should try performing a restart for the Xbox app first. In addition, you can also try restarting your computer to see if the error is fixed.
If the error is still here after you restart Xbox and your computer, you should go on with other advanced methods.
Method 2: Repair the Xbox Application
Sometimes, the Xbox error 0x87e00013 may come out if there is something wrong with the Xbox application. In this case, you need to repair this program to get rid of the error.
Step 1: Press Windows + I to open Windows Settings. Then select Apps.
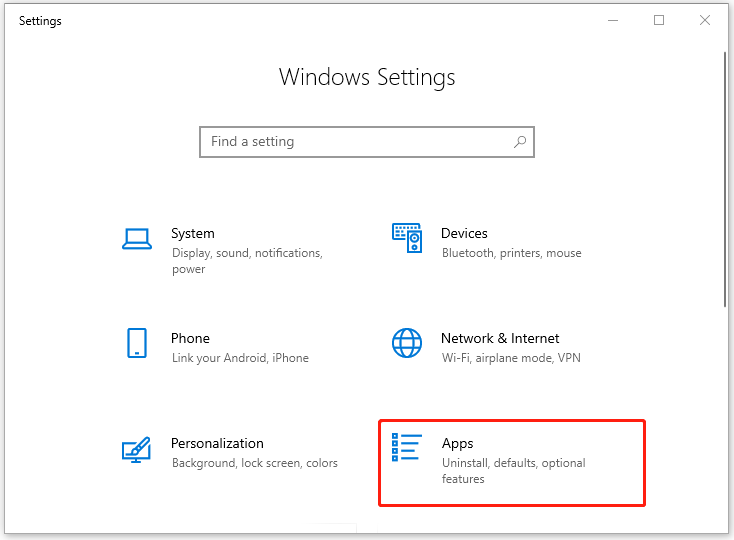
Step 2: In the Apps & features tab, find and click Xbox from the right side. Then click Advanced options under Xbox.
Step 3: In the next window, scroll down to click Repair in the Reset section. Then your system will repair this app automatically.
Step 4: Wait until the process finishes. Then attempt to launch or update the specific game again to see if the error code 0x87e00013 is repaired.
If the issue persists after the repair process finishes, you can also try fixing the error with the Reset option.
Method 3: Reinstall Gaming Services
The Xbox error 0x87e00013 may appear as well if the gaming services get corrupted or cannot work properly. On this occasion, you ought to reinstall the gaming services to see if the error can be removed. To do this, follow the steps below.
Step 1: Right-click the Start icon on your desktop and select Windows PowerShell (Admin). Click Yes when the UAC (User Account Control) window pops up.
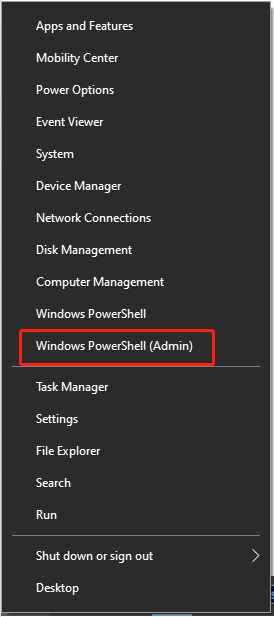
Step 2: In the Windows PowerShell panel, type the following commands and then press Enter after each one to carry out them.
- Get-AppxPackage *gamingservices* -allusers | remove-appxpackage -allusers
- Remove-Item -Path “HKLM:SystemCurrentControlSetServicesGamingServices” -recurse
- Remove-Item -Path “HKLM:SystemCurrentControlSetServicesGamingServicesNet” -recurse
Step 3: After these commands are executed, restart your computer and run Windows PowerShell as an administrator again.
Step 4: Type the following command in the panel and then press Enter to execute the command:
start ms-windows-store://pdp/?productid=9MWPM2CQNLHN
Once you reinstall gaming services successfully, the error code 0x87e00013 Xbox may disappear.
Method 4: Reset Microsoft Store
Another way that may help you solve the Xbox error code 0x87e00013 is to reset Microsoft Store. This way is simple and the following are detailed steps.
Step 1: Press the Windows and R keys to open the Run dialog.
Step 2: Type wsreset.exe and press Enter to reset Microsoft Store.
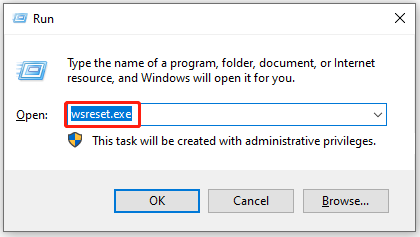
Step 3: After the operation finishes, restart your computer to check if the error is fixed.
Method 5: Reinstall the Specific Xbox Game
If there are some problems with the Xbox game installation, you probably receive the error code 0x87e00013 Xbox as well when you attempt to launch or update the Xbox game. On this occasion, it’s recommended to uninstall the specific game and then install it back.
Step 1: Go to Settings > Apps > Apps & features on your PC.
Step 2: Find and click the game you fail to launch or update. Then click Uninstall to remove it from your computer.
Step 3: After that, restart your computer, and reinstall the game from its official website.
Once done, you might be able to launch the game properly.
Method 6: Free Up Disk Space
In some cases, the Xbox error code 0x87e00013 may show up if the storage space of the local disk on your computer is not enough to update the game. Therefore, to get rid of the error, it’s recommended to free up some disk space. There are several ways that can achieve this purpose.
Way 1: Manage Your Personal Files on the Drive
If there are too many personal files (such as photos, music, downloaded videos, and so on) stored on this hard drive, they will take up much storage space. In this case, we recommend you manage these files reasonably. For instance, you can delete unnecessary personal files or move large files to another drive.
Way 2: Free Up Space with Disk Cleanup
Cleaning up unused files with Disk Cleanup is a common way that allows you to free up disk space.
Step 1: Press Windows + E to open File Explorer.
Step 2: Click This PC. Then right-click the target drive and select Properties.
Step 3: Go to the General tab and then click Disk Cleanup.
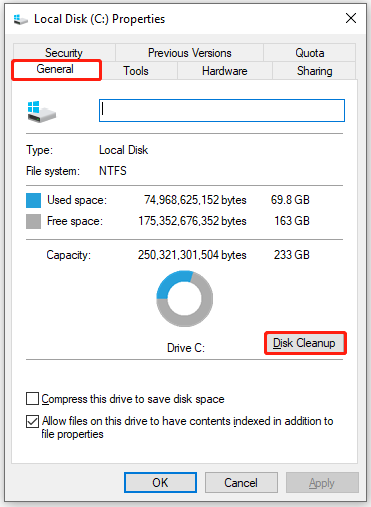
Step 4: Check the files you want to delete from the list in the Disk Cleanup window.
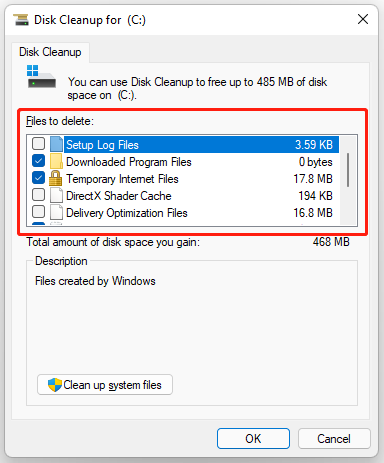
Step 5: Finally, click OK and then Delete Files to delete these files permanently.
Way 3: Delete Unnecessary Files with Settings
You can also free up some disk space by deleting temporary files with Windows Settings.
Step 1: Press Windows + I to open Settings on your computer and select System.
Step 2: Go to the Storage tab. Then turn on the toggle from the right side and click Configure Storage Sense or run it now.
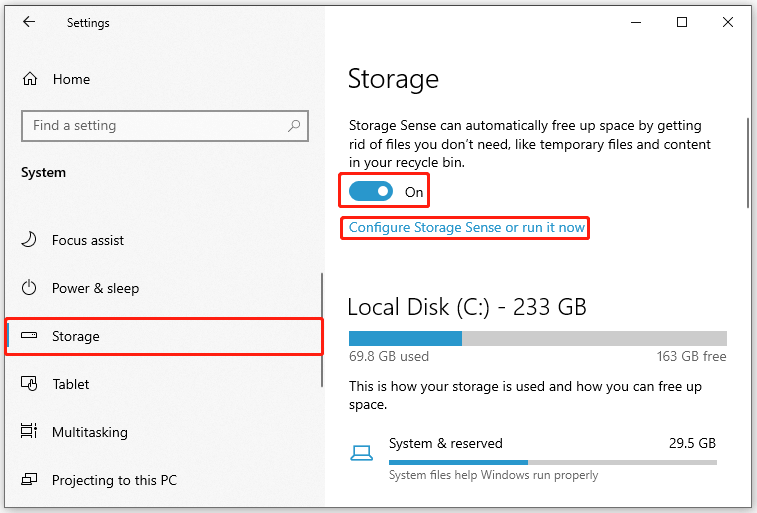
Step 3: In the next window, tick the checkbox next to Delete temporary files that my apps aren’t using, and then set other deleting options according to your needs.
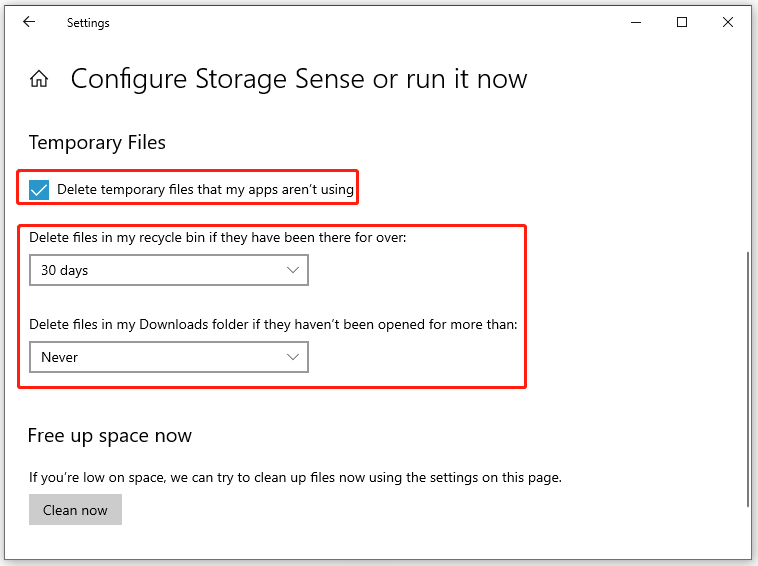
Step 4: Finally, click Clean now to free up your disk space right now.
Way 4: Free Up Disk Space with MiniTool Partition Wizard
Alternatively, you can free up disk space through a piece of third-party software – MiniTool Partition Wizard. It is a comprehensive disk manager that enables you to view the hard drive space usage and delete useless files with its Space Analyzer feature.
Besides, with this program, you can execute many other operations, such as creating/deleting/formatting/extending partition, checking file system, migrating OS to SSD/HD, etc.
To free up disk space with this program, you can follow the steps below.
When you are deleting files in C: drive, you should be very careful. Or certain system crashes may occur if you delete some important system files accidentally.
Step 1: Download and install MiniTool Partition Wizard. Then launch it to enter its main interface.
MiniTool Partition Wizard FreeClick to Download100%Clean & Safe
Step 2: Click Space Analyzer from the toolbar on the top.
Step 3: Select the disk where you need to get more space and then click Scan.
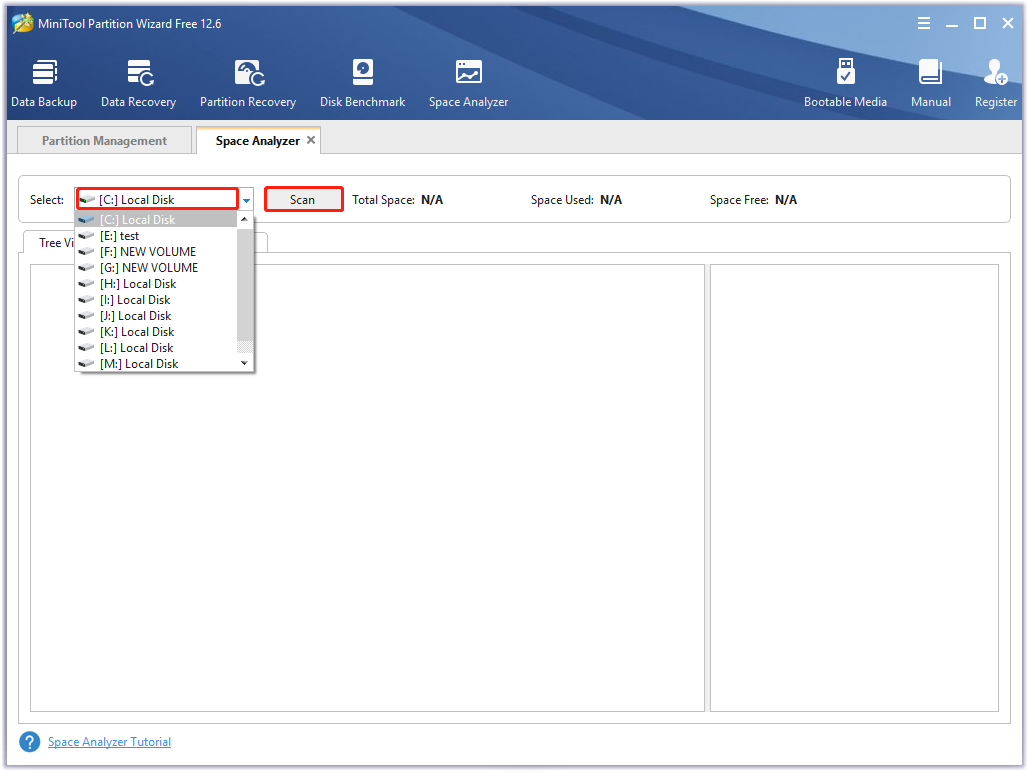
Step 4: After the scan is completed, you will see the drive condition and all the files saved on this drive. To erase useless files manually, you need to right-click them and select Delete (Permanently).
Way 5: Extend Your Local Drive
If there are other drives or unallocated space on your computer, you can try to extend the drive that you use to download Xbox games through MiniTool Partition Wizard. In this way, you can get more free space on the target disk as well.
MiniTool Partition Wizard FreeClick to Download100%Clean & Safe
Step 1: Launch MiniTool Partition Wizard to get into its main interface.
Step 2: Select the target partition and then choose Extend Partition from the left action pane.
If there is any unallocated space adjacent to the target partition, you can also try getting more storage space by resizing this partition.
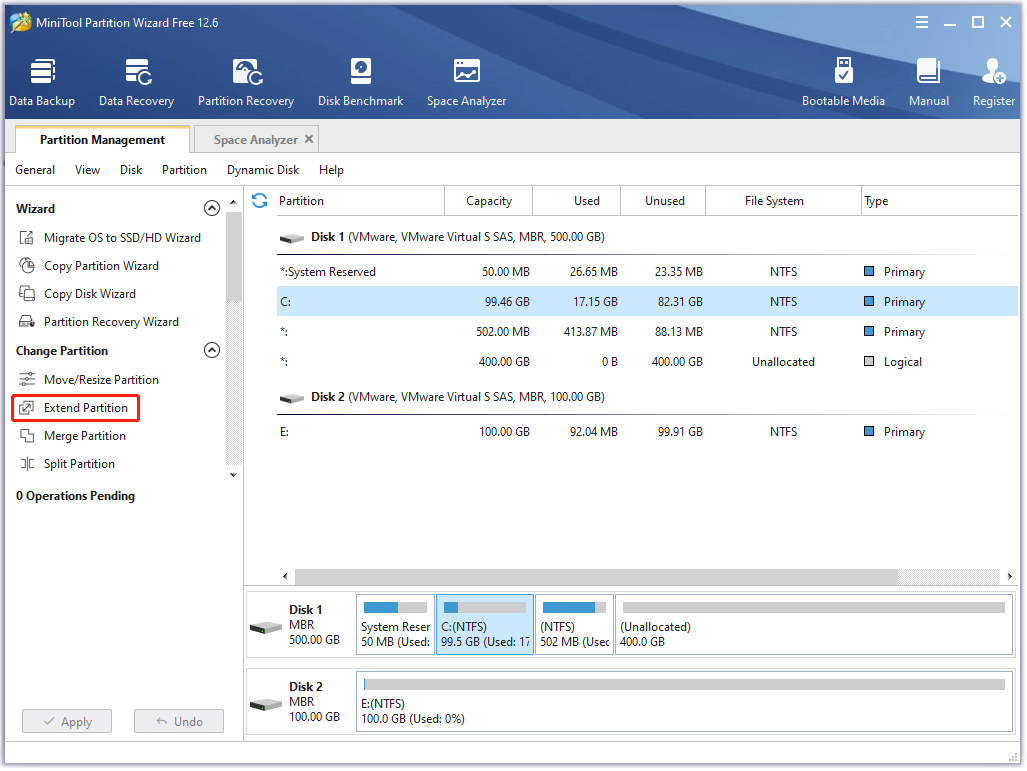
Step 3: In this window, you ought to decide where to free space (a partition or unallocated space). Then drag the sliding handle below to get the amount of free space you want. Then click OK.
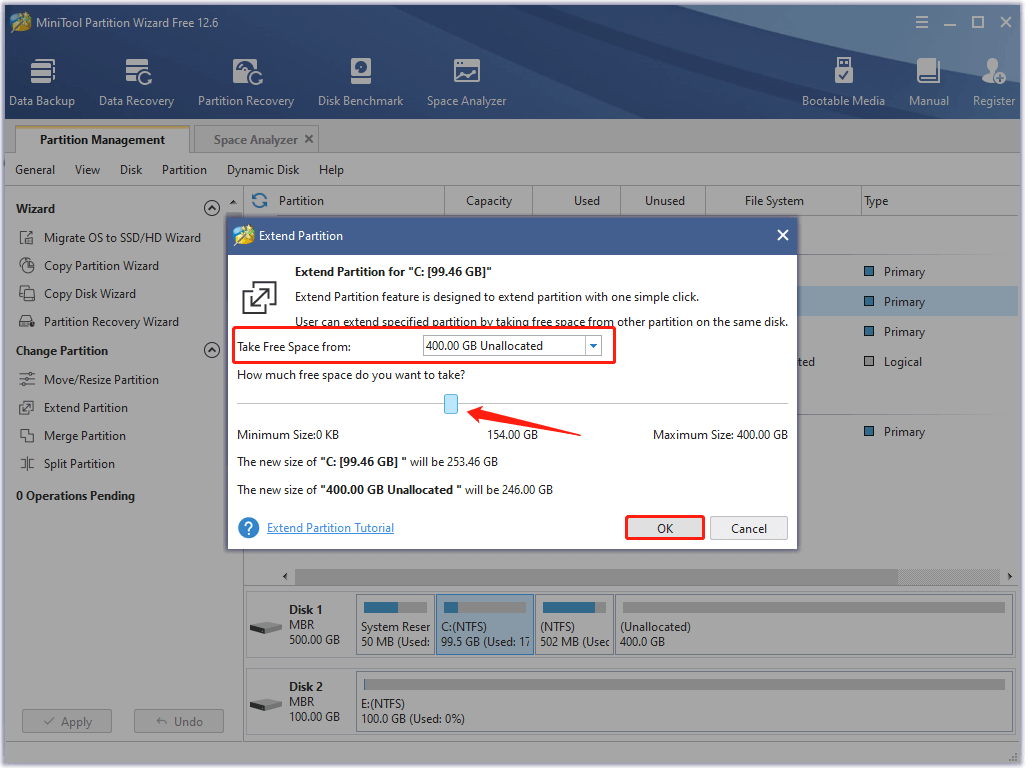
Step 4: Finally, click Apply to execute the operation.
Once you get enough disk space for updating the specific game, the error code 0x87e00013 Xbox might be resolved.
Method 7: Reinstall the Game on an External Hard Drive
When there is not enough storage space on the local drive of your computer, another way you can try to solve the Xbox error 0x87e00013 by reinstalling the game using an external hard drive. To do so, you just need to connect an external hard drive to your PC and then install the last version of the game on the drive.
In this way, you can solve the error that is caused by insufficient disk space on your computer.
Method 8: Perform a System Restore
If you have created a system restore point before you get stuck in the Xbox error code 0x87e00013, you can try to resolve the error by performing a system restore. In this way, you can restore your system to a previous state when your computer was running normally. After that, you might be able to launch or update the game without the annoying error.
Method 9: Reset Your Windows
If you don’t solve the Xbox error code 0x87e00013 with other ways, it may indicate that there are some problems with your Windows system. As for this, to fix the error, we recommend you reset your Windows for a try.
To get more information on how to reset your Windows, you can read this article: how to factory reset Windows 10: full guide
Bottom Line
Don’t worry when you are experiencing the Xbox error code 0x87e00013. You can try these methods in this post one by one until you fix the error. If you have any other great solutions to the error, please share them with us in our comment zone.
If you have something confused while using MiniTool Partition Wizard, you can send an email to us via [email protected]. We will help you solve your problems as soon as possible.

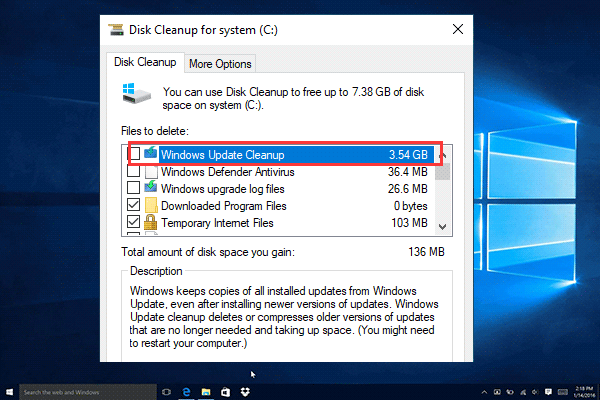
![[5 Methods] How to Fix Xbox Error Code 0x803f9008?](https://images.minitool.com/partitionwizard.com/images/uploads/2022/08/0x803f9008-thumbnail.png)
User Comments :