When you are trying to update your Windows 10/11 with Windows Update Standalone Installer, you may fail and receive the error message: Installer encountered an error 0x8024001D. This Windows update error can occur due to multiple reasons, such as incorrect date and time, corrupted Windows Update components, damaged or missing system files, and so on.
Once the Windows update error 0x8024001D happens, you should take immediate actions to fix this error so that you can finish the needed Windows update successfully. To do this, this post provides several effective solutions below. You can follow them to work your problem out.
Solution 1: Unplug USB Devices
If there are certain USB devices like a mouse or keyboard are connected to your PC, they may cause a Windows update error randomly. So, when you experience the Windows update error 0x8024001D, you should check if there is any USB device connected. If there is, you need to unplug it from your PC until the Windows update is completed/during the Windows update process.
Solution 2: Run the Windows Update Troubleshooter
After the installer encountered an error 0x8024001D, you can try to fix it by using the Windows Update troubleshooter, a Windows built-in utility that helps solve numerous Windows update issues. The following are detailed steps for this operation.
Step 1: Press Windows + I to open Windows Settings. Then select Update & Security.
Step 2: Go to the Troubleshoot section and then click Additional troubleshooters from the right side.
Step 3: In the next window, find and click Windows Update. Then click Run the troubleshooter.
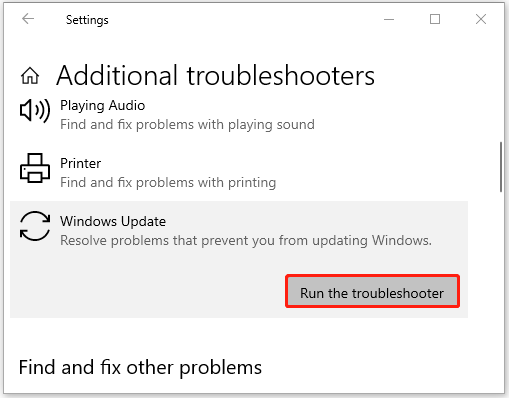
Step 4: After that, wait for the troubleshooter to finish detecting possible problems related to Windows updates. If any are found, follow the on-screen instructions to fix them.
Solution 3: Correct Date and Time
In some cases, the wrong date and time set in your Windows can lead to the Windows update error 0x8024001D as well. Therefore, it’s also important for you to check the date & time on your PC. If the date & time is incorrect, you should set them properly so that you can complete the Windows update successfully. Here’s a guide to help you change the date & time: How to Change Date and Time on Windows 10 (3 Ways).
Solution 4: Perform an SFC Scan
Corrupted or missing system files may result in the Windows update error 0x8024001D too. To fix this error, you’d better run an SFC (System File Checker) scan to repair the corrupted system files.
Step 1: Press Windows + R to open the Run dialog.
Step 2: Type cmd in the text box and then press Ctrl + Shift + Enter to open the elevated Command Prompt.
Step 3: In the Command Prompt window, type sfc /scannow and press Enter.
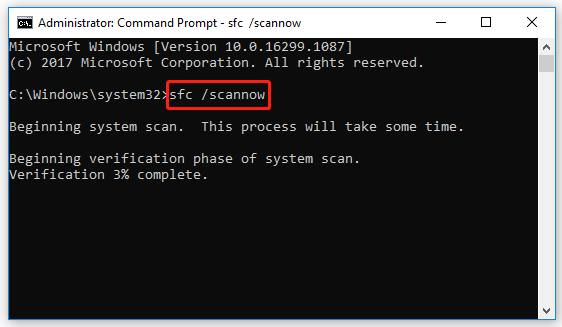
Step 4: Wait until the scan is finished and then restart your PC to see if the error is resolved.
If the error persists, you can consider running a DISM scan as well.
Solution 5: Rename or Delete the SoftwareDistribution Folder
Another way you can try to fix the error 0x8024001D is to rename or delete the SoftwareDistribution folder where the temporary files needed for Windows updates are stored. To execute this operation, you can follow this tutorial: How to Rename or Delete Software Distribution Folder on Windows.
Solution 6: Reset Windows Update Components
When faced with the Windows update error 0x8024001D, it’s also recommended that you solve this error by resetting Windows update components. By doing so, you can repair the corrupted Windows Update components and get rid of the annoying update error.
Solution 7: Run CHKDSK
The Windows update error 0x8024001D may also happen due to disk errors. On this occasion, you’d better run the CHKDSK utility to check your disk errors. To do this, you need to run Command Prompt as an administrator, type chkdsk C: /f /r /x in the panel and then press Enter to execute this command.
In addition to CHKDSK, you can also use MiniTool Partition Wizard – a comprehensive and safe partition manager – to check your disk. You can click the following button to get this program on your PC and then select its Check File System and Surface Test features to detect both file system errors and back sectors.
MiniTool Partition Wizard FreeClick to Download100%Clean & Safe
Are you bothered by the Windows update error 0x8024001D? Don’t worry after the installer encountered an error 0x8024001D. You can try the above methods to solve it. If you have any other great solutions to this error, please share them with us in the comment part below.

User Comments :