It is common to see that Windows Update fails to install some new updates. And the problem usually comes with various error codes. In this post, MiniTool Software would like to talk about the error code 0x80200056 as well as some solutions.
Microsoft provides users with a service called Windows Update. It delivers software updates for Windows, which might be helpful to improve the user experiences and fix some bugs.
However, there are many users report that they encounter problems while downloading or installing these updates and they receive different error codes, such as 0x80d06802, 800B0100, 0x8007042b, etc.
Different error codes might need different solutions, and here, I would like to put together some solutions to another Windows Update error code, 0x80200056.
Solution 1: Run Windows Update Troubleshooter
A quick and easy way to fix Windows Update error is to run the built-in troubleshooter. In some cases, it will detect errors and try to fix the problem automatically. Sometimes the preinstalled troubleshooter might not solve the issue, but at least, it can help you figure out what the problem is.
Step 1: Press Win + I to open Settings.
Step 2: Go to Update & Security.
Step 3: In the left pane, select Troubleshoot. In the right pane, scroll down to find Get up and running section. Then click Windows Update and choose Run the troubleshooter.
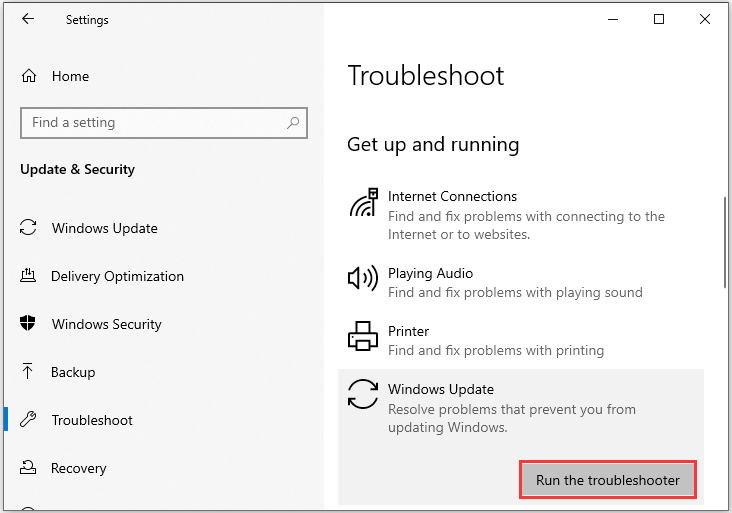
Step 4: Then Windows will detecting and resolving problems automatically. Please wait patiently. When the troubleshooting is completed and the found problems are fixed, click Close the troubleshooter.
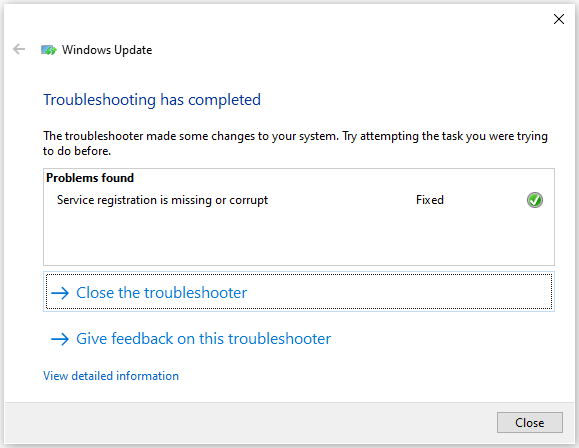
Now you can try installing the updates again to check if error 0x80200056 has been solved.
Solution 2: Run Disk Cleanup
One of the reasons for Windows Update error 0x80200056 is that your hard drive is running out of space, especially when you are installing some bigger updates. To solve the problem, you can run Disk Cleanup, a built-in tool in Windows 10.
Step 1: Press Win + S to open Search. Then type cleanup in the search box and click Disk Cleanup App from the searching results.
Step 2: In the pop-up window, select the drive you want to clean up and click OK. To fix Windows Update error, here you need to choose C drive. Then Disk Cleanup will calculate how much space you can free for this drive automatically and you need to wait for a while.
Step 3: Check the items you want to delete and click OK to clean up your hard drive. If you are not sure which one you should check, select each item and read the description.
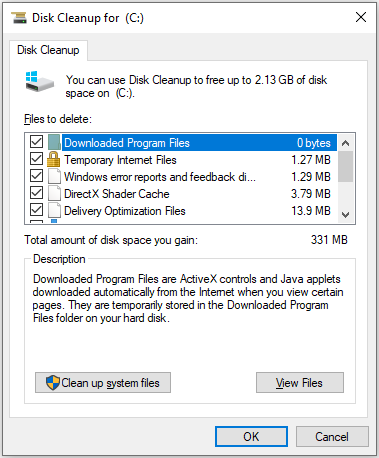
Step 4: Click Delete Files to start deleting the items you have checked. Then Disk Cleanup utility will clean up unnecessary files on the drive automatically.
Wait until the process is completed. Then you can download the updates again and see if the error has been removed.
Solution 3: Run System File Checker Tool
If some of the system files which are necessary for the updates are missing or corrupted, you might also receive error code 0x80200056. System File Checker can help you detect problem system files and replace them with new ones. Let’s see how to do it.
Step 1: Press Win + R to invoke Run window. Then input cmd in the box and press Shift + Ctrl + Enter to run Command Prompt as administrator.
Step 2: Input the command sfc /scannow and press Enter to execute it.
The process may take some time. When it’s finished, you should restart your computer and check if Windows Update error code 0x80200056 disappears.
Hope these solutions are helpful for you.

User Comments :