Have you ever encountered the error 0x80073cfb? It’s reported that some users faced an error 0x80073cfb when they attempted to install apps from Microsoft Store. Do you have the same issue? If your answer is yes, you can read this post of MiniTool Partition Wizard to find out the best fixes.
Hello, I have been trying to download and install Forza Horizon 5 from Microsoft Store, but I receive an error 0x80073CFB every time I try it.
--from ugetfix.com
Microsoft Store, also known as Windows Store, is a built-in app on the computer and is convenient for users to download and update apps. The 0x80073cfb Microsoft Store error occurs for different reasons such as outdated Windows operating system, damaged cache files of Microsoft Store, proxy server, or authentication errors.
To repair the 0x80073cfb Windows Store error, you can refer to the following detailed methods below.
How to Fix the Microsoft Store Error 0x80073cfb
Solution 1. Run Windows Store Apps Troubleshooter
First, you can try to fix the Microsoft Store error 0x80073cfb by running the Windows Store Apps troubleshooter.
Step 1. Go to Settings > Update & Security > Troubleshoot > Additional troubleshooters. Then click Windows Store Apps and select Run the troubleshooter.
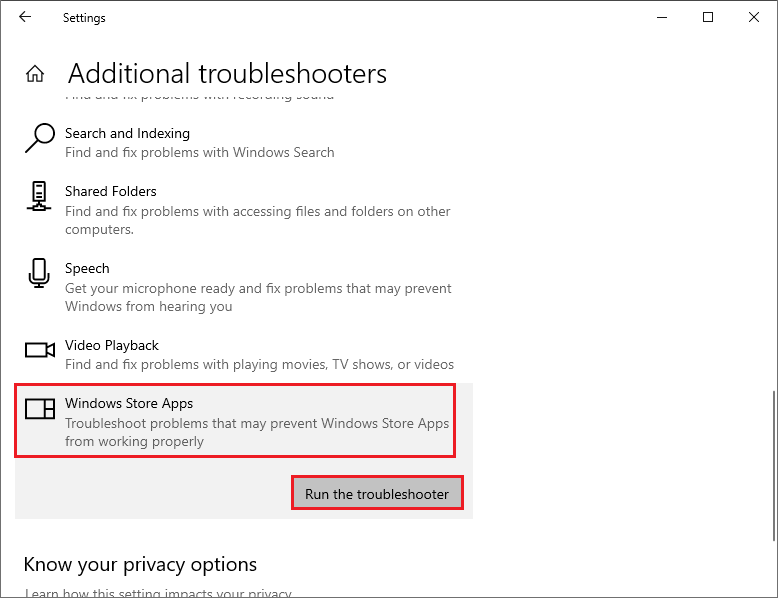
Step 2. Then Windows will detect problems automatically. You can follow the on-screen wizard to complete troubleshooting.
Step 3. Once done, restart your PC and check if the 0x80073cfb Microsoft Store error is repaired.
Solution 2. Clear Microsoft Store Cache
You can follow the steps below to clear Windows Store cache files.
Step 1. Press the Win + R keys to open the Run box. Then type cmd in the box and press Ctrl + Shift + Enter to run Command Prompt as administrator.
Step 2. In the pop-up window, type the wsreset command and press the Enter key to clean the Microsoft Store cache.
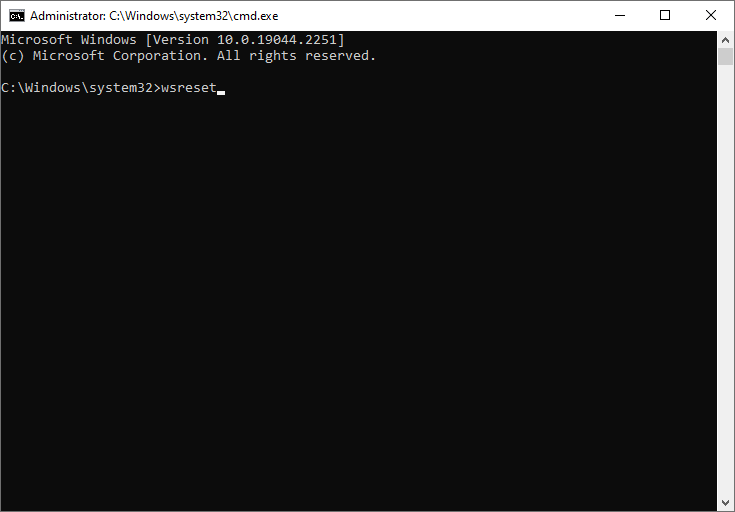
Step 3. Then just wait until the process completes automatically. Once done, restart your PC and check if the issue is fixed.
Solution 3. Repair or Reset Microsoft Store
You can try to repair the error code 0x80073cfb by repairing Microsoft Store. If repairing does not work, you can reset Microsoft Store. Follow the detailed steps below.
Step 1. Go to Settings > Apps > Apps & features > Windows Store. Then click Advanced options.
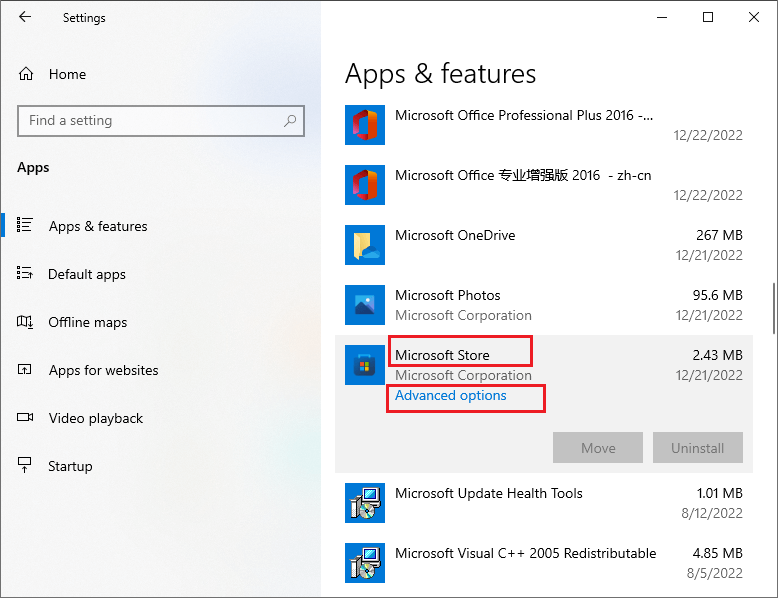
Step 2. In the prompted window, click Repair. Then wait until the process ends up. Once done, open Microsoft Store and see if the 0x80073cfb error disappears.
Step 3. If it does not work, click Reset to reset the Microsoft Store app.
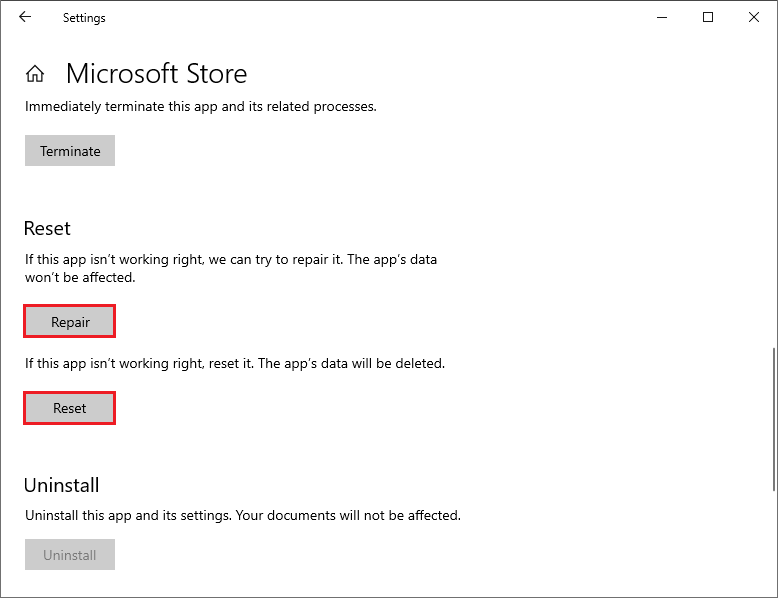
Solution 4. Disable Proxy Server
Besides, you can try to disable the proxy server to repair the 0x80073cfb Windows Store error.
Step 1. Go to Settings > Network & Internet > Proxy. Then you can find the Use a proxy server button under the Manual proxy setup section.
Step 2. Turn off Use a proxy server.
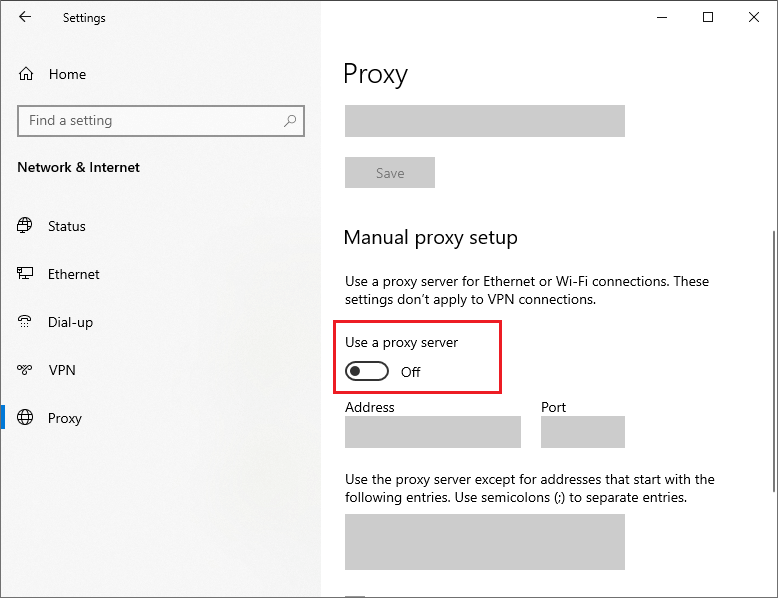
Solution 5. Clear the Software Distribution Folder
To fix the error code 0x80073cfb, you can attempt to clear the software distribution folder. Follow the steps below.
Step 1. Right-click the Windows icon and select Windows PowerShell (Admin) to run Windows PowerShell as administrator.
Step 2. In the prompted window, type the following methods and press Enter after each command.
net stop wuauserv
ren c:/windows/SoftwareDistribution softwaredistribution.old
net start wuauserv
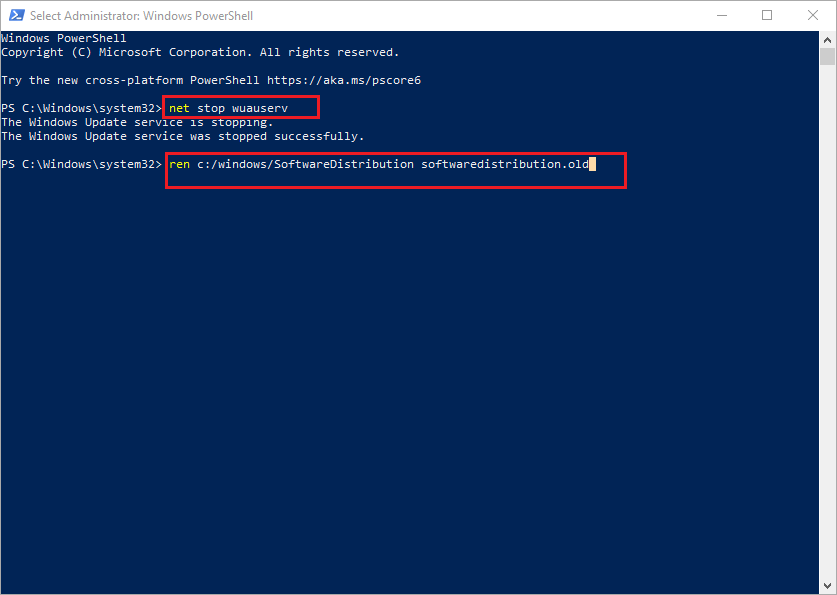
Solution 6. Reinstall Microsoft Store
If the issue still exists, you can refer to the following steps to reinstall the Microsoft Store app.
Step 1. Run PowerShell as administrator. Then type the following command and press Enter to reinstall the Microsoft Store app.
Get-AppXPackage *WindowsStore* -AllUsers | Foreach {Add-AppxPackage -DisableDevelopmentMode -Register “$($_.InstallLocation)AppXManifest.xml”}
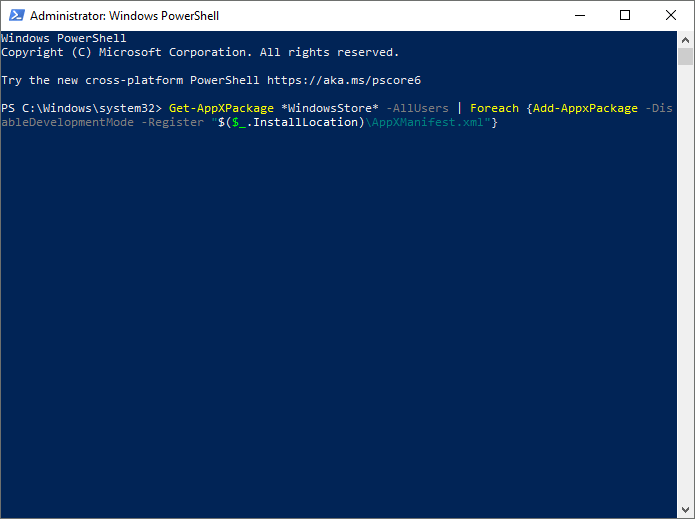
Step 2. Wait until the process ends up. Once done, reboot your PC.
If the error still exists, you can try to run SFC and DISM. The command-line tools SFC and DISM can help users scan and restore corrupted system files.
Solution 7. Update Windows
If your system has not been updated for a long time, you can go to Settings > Update & Security > Windows Update and click Check for updates to get the updates available for the system. After updating the OS, reboot your PC and check if the error is fixed.
Conclusion
This post has listed several methods to fix the 0x80073cfb Microsoft Store error. You can feel free to try these methods. Hope your issue is solved successfully. If you still have problems or better ideas, you are welcome to leave them in the comment zone below.

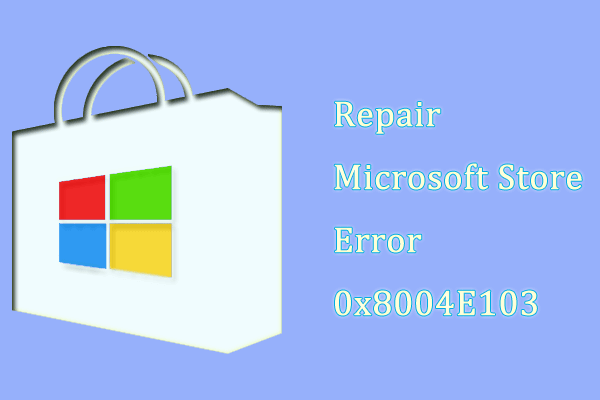
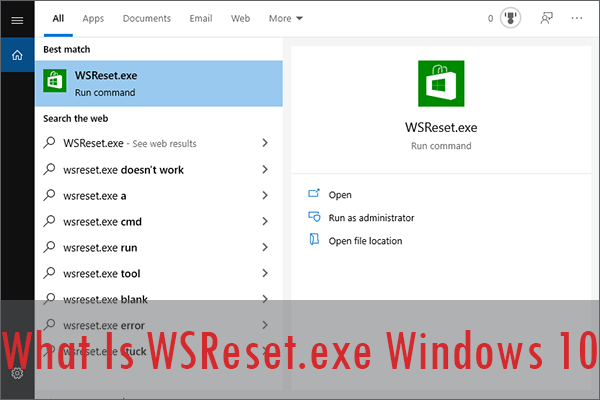
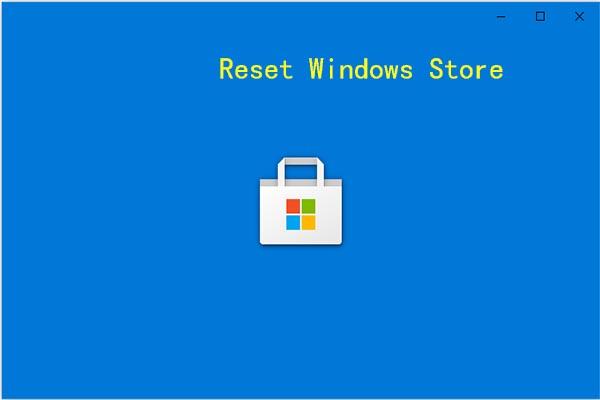
User Comments :