Do you perform Windows update regularly? Are you bothered by Windows 10 update error 0x8007042b? How to fix the error? Actually, you can solve the problem by yourself easily with the solutions provided by MiniTool.
Windows 10 operating system keeps updating all the time, which brings new contents and features to users. It’s a good habit to update Windows regularly. However, some users report that they’re stopped by Windows 10 update error 0x8007042b.
Why do you see this error code and how to fix it? You can find the answers in the following contents.
Fix 1: Disable or Uninstall Your Antivirus
According reports, some third-party antivirus such as Comodo and Avast may cause Windows 10 update error 0x8007042b. If you’re using any antivirus software, you can try disabling it temporarily and check whether your Windows update works. If you still see error code 0x8007042b, you may need to uninstall the software.
Here is how to uninstall it.
Step 1: Press Win + S to open Search. Then input Control Panel and click the app from the search results.
Step 2: Select View by: Category from the upper-right corner.
Step 3: Click Uninstall a program.
Step 4: Right-click your antivirus software and select Uninstall. Then follow the instructions to finish the operation.
Then you can try to update Windows again and check if the problem is fixed.
Fix 2: Re-enable BITS
Background Intelligent Transfer Service (also known as BITS), a Windows component, is responsible for checking and downloading Windows updates. If there is something wrong with BITS, you may encounter the error code 0x8007042b.
So, you can restart BITS to fix the issue. Please follow the steps below.
Step 1: Press Win + R to invoke Run window. Then type services.msc and click OK to open Services.
Step 2: In the services list, double-click Background Intelligent Transfer Service to open its Properties.
Step 3: Under General tab, choose Automatic (Delayed Start) for the Startup type option.
Step 4: Click Apply and then click Stop.
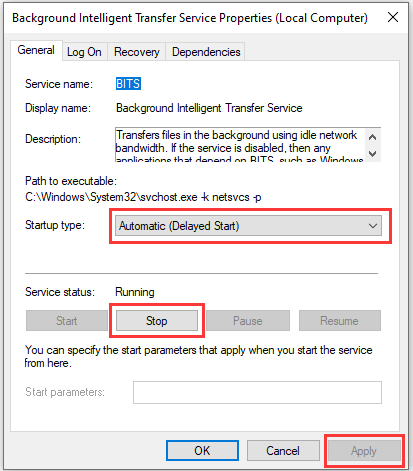
Step 5: Click Start to re-enable the service and then click OK to save the changes.
Once it’s finished, you can check for Windows update, and the problem should have been solved.
Fix 3: Run SFC Scan
Missing or corrupted system files could be another reason for Windows 10 update error 0x8007042b. In this case, you can fix it by running System File Checker.
Here are the detailed steps.
Step 1: In Run window, type cmd and then press Shift + Ctrl + Enter to run Command Prompt as administrator.
Step 2: Input the command sfc /scannow and press Enter to execute it.
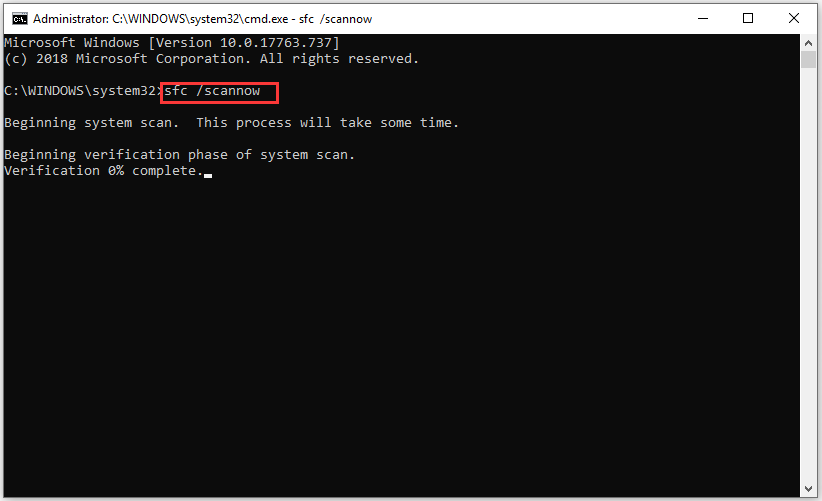
Step 3: The process may take some time and you need to wait patiently. Once it’s done you can exit Command Prompt and restart your computer.
When your PC starts, you can go to Windows update and check if it works properly.
Fix 4: Install Windows update manually
Another way to solve Windows 10 update error 0x8007042b is to download and install the update manually.
You can search for updates in Windows Search and click Check for updates from the results. Then Copy the update code (such as KB2267602) and go to Microsoft Update Catalog official website, and then search for the update code. Finally, follow the onscreen instructions to download and install it manually.


User Comments :