Some Windows 10 users may encounter the OneDrive error 0x80070194 when trying to open the files in OneDrive or copy something from the OneDrive folder. So, how to get rid of the error code 0x80070194? Well, this post from MiniTool Partition Wizard will offer you several solutions to solve this problem.
I try and open my files on OneDrive and I get an Error 0x80070194 and it will not open. It states it’s an unexpected error with that code. What do I do?https://answers.microsoft.com/
OneDrive is the built-in cloud storage on Windows 10, which lets you access and share files. However, many users get the error code 0x80070194 with the error message “An unexpected error is keeping you from copying” when using it.
So, how to fix the OneDrive error 0x80070194? There are three methods below, and you can choose one of them to solve this problem.
Method 1: Reset OneDrive
To get rid of the error code 0x80070194, you can try to reset the OneDrive app. Resetting OneDrive will restore the application to its default state and ignore the modifications that you have made before. Here is how to do that:
Step 1: Press the Win + R keys on the keyboard to open the Run window on the computer.
Step 2: Then, copy this path: %localappdata%MicrosoftOneDriveonedrive.exe /reset, paste it in the search box, and then click OK or tap the Enter key.
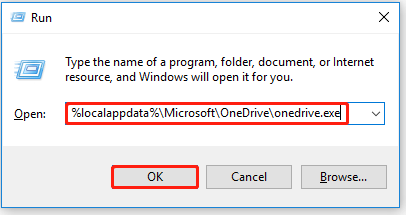
After that, relaunch OneDrive to see if the OneDrive error 0x80070194 is fixed.
Method 2: Uninstall and Reinstall OneDrive
One of the most common reasons for the OneDrive error 0x80070194 is a broken or corrupted app itself. In this case, uninstalling and reinstalling OneDrive may get rid of the error code 0x80070194. Follow the steps below to do that:
Step 1: Press Win + I on the keyboard to launch Windows Settings, and choose the Apps option.
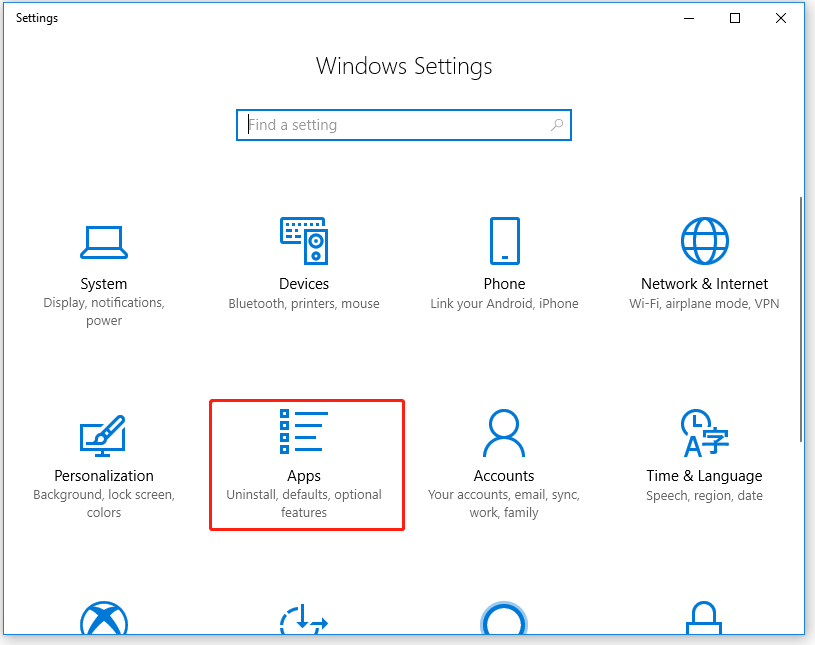
Step 2: Under the Apps & features option, scroll down to look for Microsoft OneDrive. Then, click Microsoft OneDrive and click the Uninstall button.
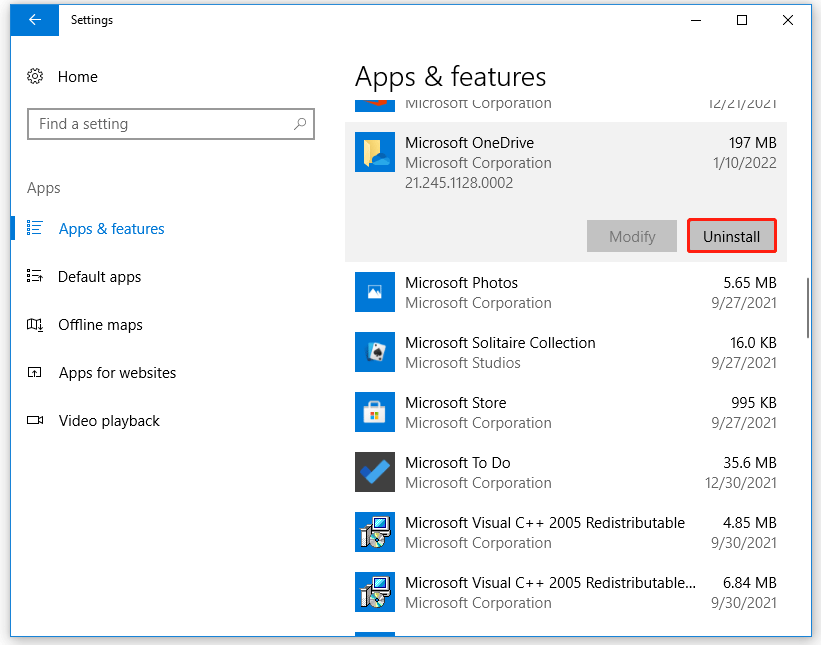
Step 3: Once done, please open Microsoft Store. Type onedrive in the search field to look for OneDrive.
Step 4: Then, click the Get button to download and install the Microsoft OneDrive app.
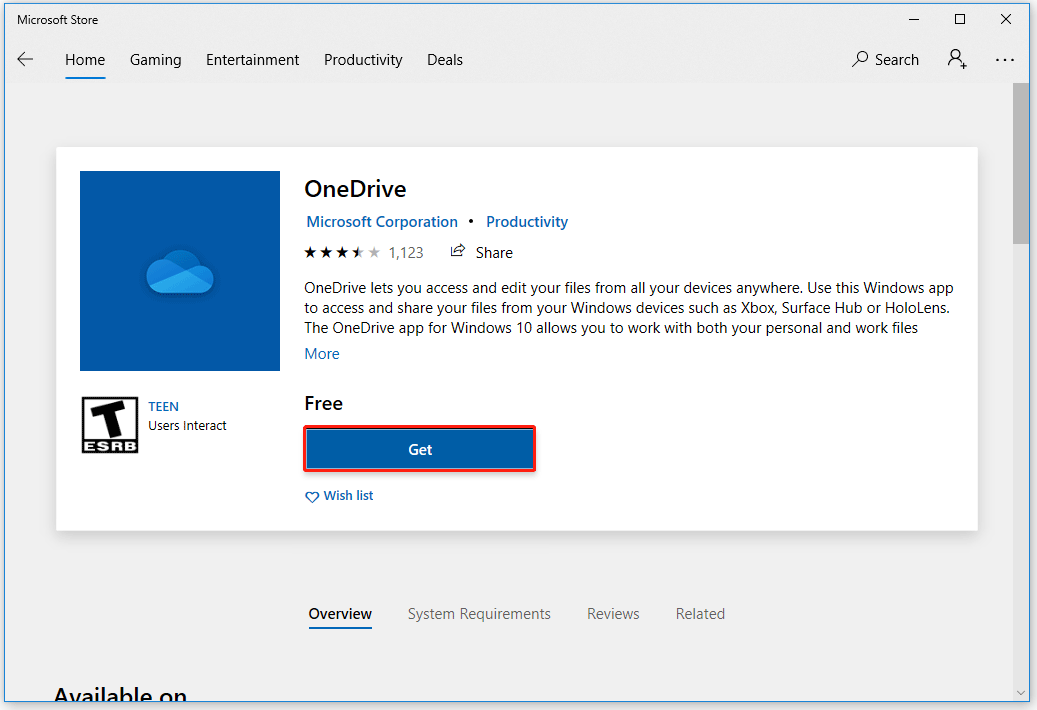
Once the installation is complete, restart OneDrive to check if there is still the OneDrive error 0x80070194.
Method 3: Pause and Resume OneDrive Syncing
The error code 0x80070194 may be related to syncing, so trying to pause and then resume OneDrive syncing may solve this problem. How to do that? Here is the guide:
Step 1: Go to the System Tray on the Taskbar, and right-click the Microsoft OneDrive icon.
Step 2: Choose the Pause Syncing option, and then choose the time slot 2 hours from appeared all options.
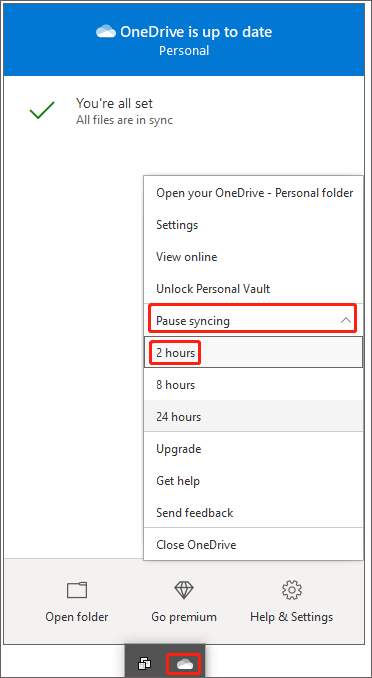
Step 3: Wait for a few minutes and right-click the OneDrive icon on System Tray again. Then, choose the Resume Syncing option.
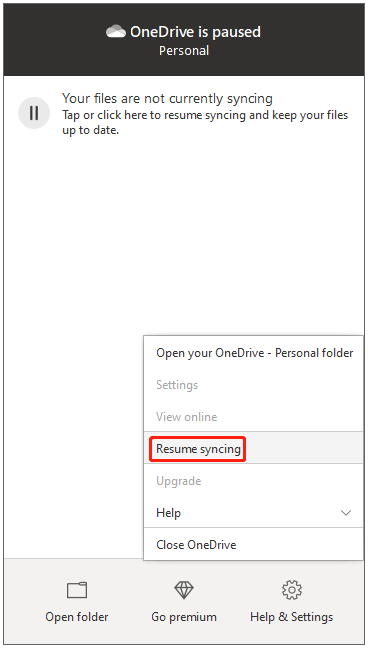
Once done, try to copy something from the OneDrive folder and check if there is still the error message “An unexpected error is keeping you from copying.”
Windows 11 OneDrive Back up/Sync Files to Cloud with Limits
That’s all about how to fix OneDrive error code 0x80070194 on Windows 10. If you have any questions about this topic, please leave them in the comment zone and we will try to answer them as soon as possible.

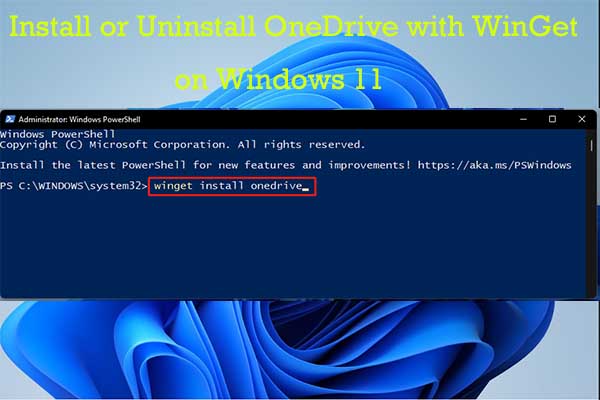
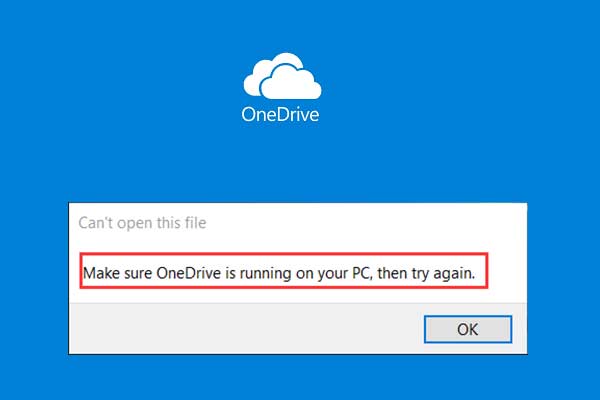
User Comments :