Are you experiencing error code 0x8007003B while transferring large files to another desktop or laptop via a VPN connection? Don’t worry. In this post, I will display some easy and effective solutions from MiniTool, together with the detailed steps.
About Network Error 0x8007003B
The network error 0x8007003B has been reported by plenty of Windows users. According to the reports, this error might occur in Windows 8 and Windows 10 and it normally comes up when you are trying to transfer files over 100 MB to another computer via the VPN connection.
When you get this error, the process of transferring file will be interrupted and a pop-up windows will appear with the error message as follows:
An unexpected error is keeping you from copying the file. If you continue to receive this error, you can use the error code to search for help with this problem. The Error 0x8007003B: An unexpected network error occurred.
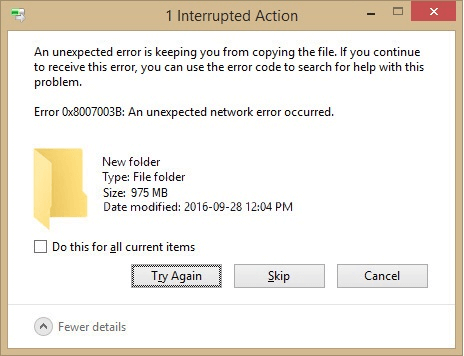
The main reason of this error is the unstable server or mismatch of configuration. Of course, here are some other potential factors, such as virus or malware infection, interference from antivirus programs, and etc.
You can learn about more details about the reasons for this error in the following contents as well as some methods to fix it. You can feel free to try them one by one, as they have been proven to be effective by other users.
How to Fix Network Error 0x8007003B
- Scan for malware and virus
- Temporarily disable your antivirus
- Turn off Windows firewall
- Disable Windows Search service
- Run system file checker
- Make sure the drive is NTFS
- Check disk for file system errors
- Perform system restore
Fix 1: Scan for Malware and Virus
At first, you should perform a full scan for your computer to make sure it is free from virus and malware. You can use your preferred third-party antivirus program. Otherwise, the built-in tool Windows Defender is also a great choice, and here’s how to use it.
Step 1: Right-click the Start button and choose Settings from the menu to open it.
Step 2: Go to Update & Security > Windows Security.
Step 3: Click Virus & threat protection in the right pane.
Step 4: In the pop-up Windows Defender Security Center window, click Run a new advanced scan.
Step 5: Choose Full scan and click Scan now button.
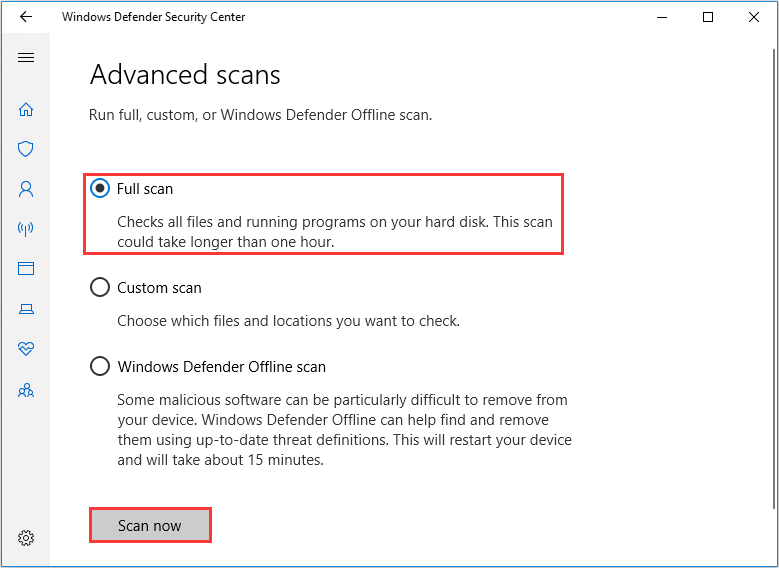
After the scanning, restart your computer and try transferring your file again. If the unexpected network error still appears, you can continue with the next method.
Fix 2: Temporarily Disable Your Antivirus
If no virus or malware is detected, perhaps your antivirus program is the culprit. Sometimes, certain antivirus program might interfere with the normal working of your computer. So, you can try disabling your antivirus temporarily to fix the error 0x8007003B.
Besides, you should also make sure the Windows Defender is turned off. Just go to Windows Defender Security Center and choose Virus & threat protection settings. Then, toggle off the button of Real-time protection.
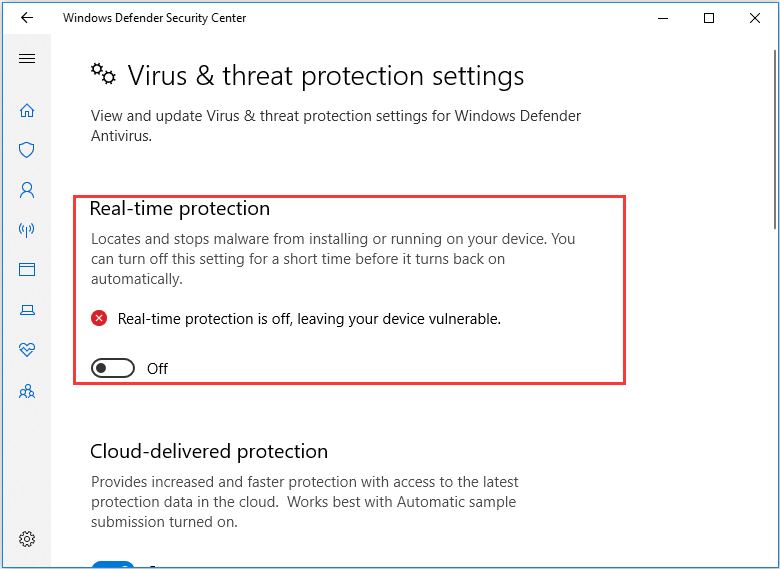
Keep your antivirus disabled for about 30 minutes and then try transferring the file again. If this method doesn’t work, you can turn your antivirus on and try next solution.
Fix 3: Turn Off Windows Firewall
For most network issues including the error code 0x8007003B, the main cause might be the Windows firewall which blocks certain network it thinks not safe. So, it should not be surprised that the firewall can interfere with file transferring via VPN connection.
You can go to disable the firewall to fix the issue. Just follow the steps below:
Step 1: Press Windows + R to open Run window, input control panel and press Enter.
Step 2: Go ahead to System and Security > Windows Defender Firewall.
Step 3: Choose Turn Windows Defender Firewall on or off in the left pane.
Step 4: In the pop-up window, check Turn off Windows Defender Firewall for both private and public network settings. Click OK button to save the change.
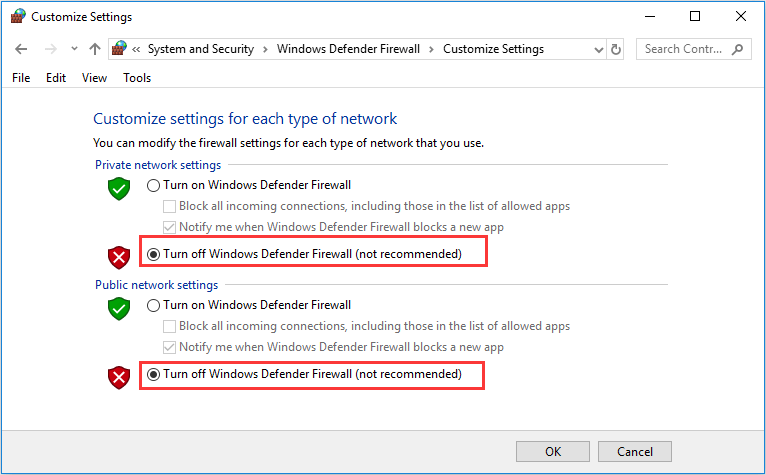
After that, reboot your computer and check if the network error 0x8007003B has been fixed.
Fix 4: Disable Windows Search Service
This solution seems to have nothing to do with the network error in our case, but it is a fact that some users have resolved the issue by disabling Windows Search service. You can have a try.
Step 1: Input services.msc in the Run dialog and press Enter key to open Services app.
Step 2: Locate Windows Search service and double-click it to open its Properties.
Step 3: Under General tab, choose Disabled from the drop-down menu of Startup type.
Step 4: Click Apply and OK to confirm the new settings.
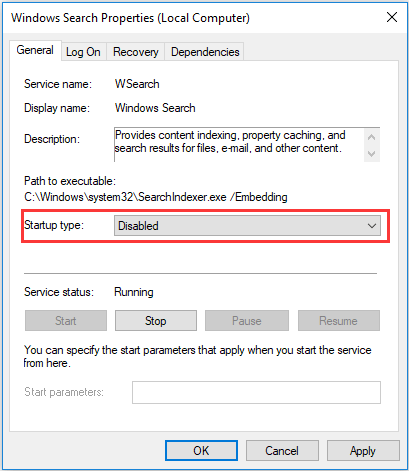
Fix 5: Run System File Checker
If certain system files are corrupted, you might also fail to transfer large files and receive the error code 0x8007003B. In this case, you can simply run the System File Checker which replaces the corrupted system files with the cached copies.
Step 1: Type cmd in the search box of Cortana and press Enter.
Step 2: Right-click Command Prompt from the search result and choose Run as administrator.
Step 3: Input the command sfc /scannow and press Enter to execute it.
This tool will start scanning your computer and it will take about 15 minutes. After the scanning process is 100% completed, restart your device and try coping the file again to see if the error is resolved.
If SFC scan doesn’t work or you are still stopped by this error, you can jump to the following method.
Fix 6: Make Sure the Drive is NTFS
When it comes to transferring large files, the file system of the destination drive should always be included in your consideration. If the target drive is FAT32 formatted, you cannot transfer files larger than 4GB to it and might receive the error 0x8007003B.
Therefore, it is necessary to check the drive’s file system if you fail to migrate files larger than 4GB. To do that, just click This PC icon, right-click the destination drive and select Properties. The file system is shown under the General tab.
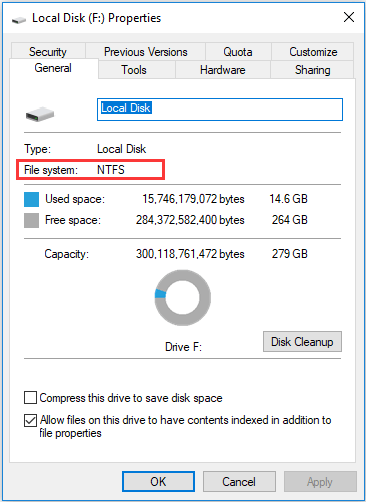
If it’s NTFS-formatted, the file system should have nothing to do with this error and you can directly jump to the next solution. But if it’s FAT32-formatted, you might need to change the file system.
Actually, you can format a hard drive to a certain file system in File Explorer or Disk Management tool. However, they are not recommended methods, as the data on the target drive will be removed by formatting.
To avoid data loss, you can choose to convert the file system of the drive without formatting, which can be achieved in Command Prompt or a third-party program.
Use Command Prompt
Step 1: Check the of the target drive (G: drive for example).
Step 2: Press Windows + R, input cmd and click OK button to open Command Prompt window.
Step 3: Type the command convert g: /fs:ntfs and press Enter to convert the file system of G drive to NTFS.
Use MiniTool Partition Wizard
You can also choose to utilize a reliable third-party tool, such as MiniTool Partition Wizard. It provides a free feature to help you convert FAT32 to NTFS without any data loss.
Step 1: Click the following button to download and install MiniTool Partition Wizard.
MiniTool Partition Wizard FreeClick to Download100%Clean & Safe
Step 2: In the main interface, select the target drive and click Convert FAT to NTFS feature from the left pane.
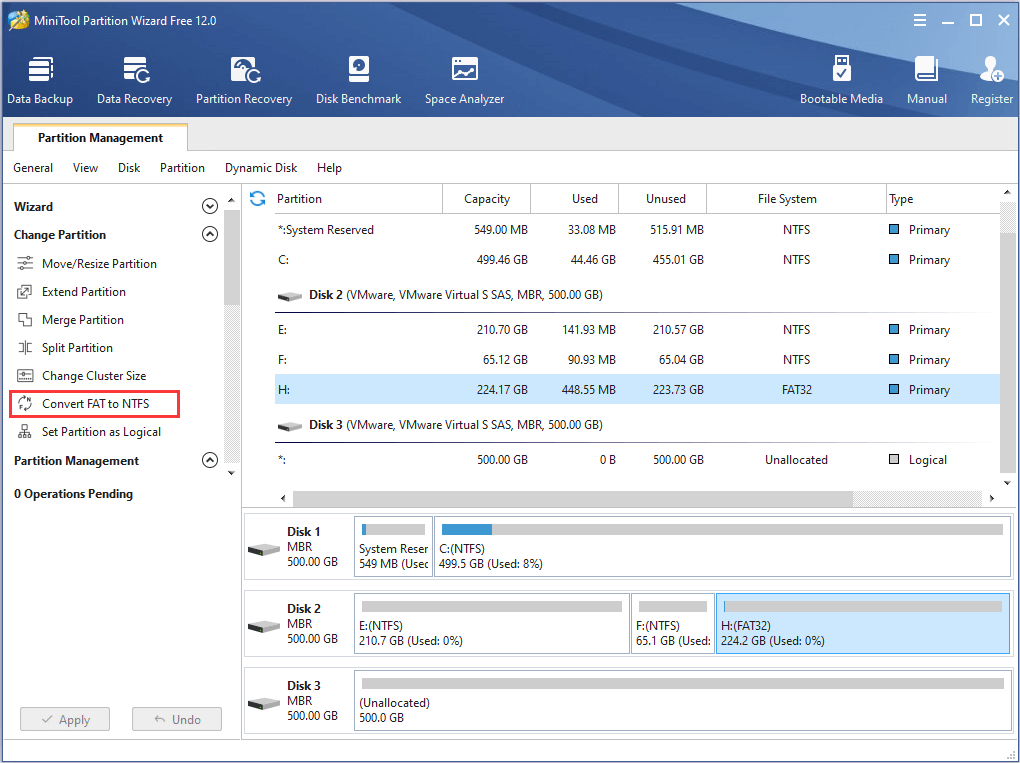
Step 3: In the pop-up window, click Start button to start the operation instantly.
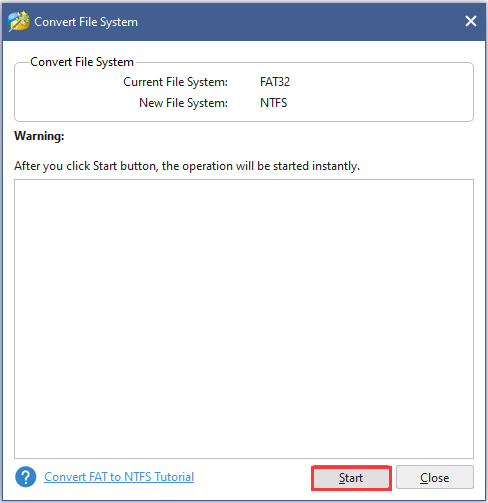
After converting to NTFS file system, you can try transferring the large files again and check if the error code 0x8007003B disappears.
How to convert FAT32 to NTFS to resolve 0x8007003B error? Here are 2 methods.Click to Tweet
Fix 7: Check for File System Errors
If an unexpected network error occurred when you are transferring files to another computer, perhaps there are file system errors on the target drive. And some users have removed the issue by checking and fixing the file system errors.
There is a Check Disk utility built in your Windows. Just open the drive’s Properties window, go to Tools tab and click Check button in Error checking section. Then, you just need to wait the scanning process to complete.
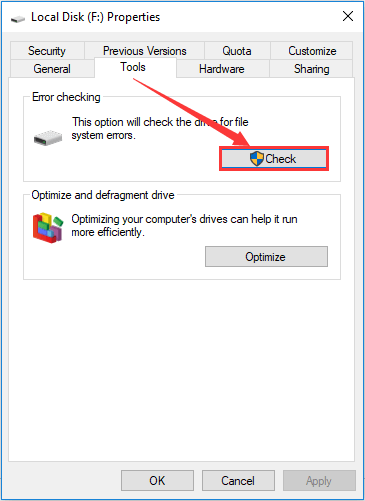
Alternatively, you can continue using MiniTool Partition Wizard program to check file system errors for your drive.
MiniTool Partition Wizard FreeClick to Download100%Clean & Safe
Step 1: Launch the tool to get the main interface.
Step 2: Click to highlight the target drive and choose Check File System in the Check Partition section of the left pane.
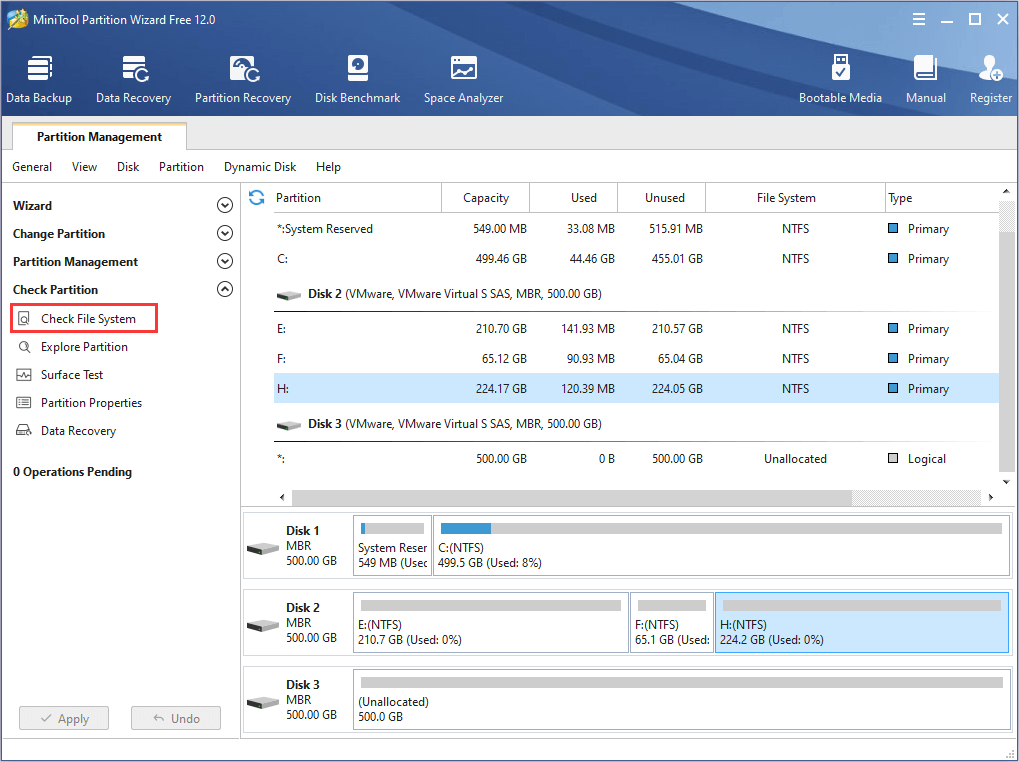
Step 3: Choose Check & fix detected errors option and click Start button to start scanning your hard drive for file system errors.
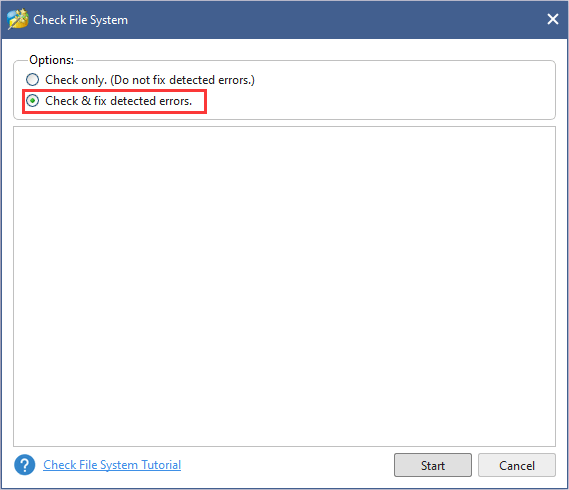
Once the detected errors are fixed successfully, you should be able to transfer files without the 0x8007003B error. But if your hard drive is free from file system errors, you might need to try the following methods.
Fix 8: Perform System Restore
If none of the methods mentioned above works to resolve the 0x8007003B error, it is possible that certain Windows settings are changed by a recently installed program or update. You can perform system restore to bring your computer back to an earlier date, which is a great solution to most issues on your computer.
Step 1: Press Windows + S and input restore. Click Create a restore point from the search result to open System Properties window.
Step 2: Under System Protection tab, click System Restore button.
Step 3: Choose a restore point created before the network error 0x8007003B occurred and click Next.
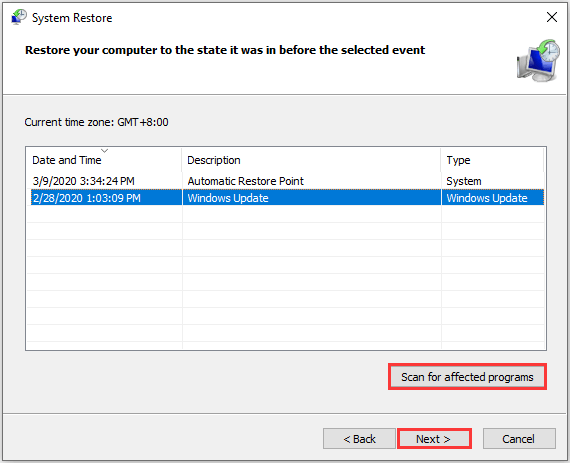
Step 4: In the next page, confirm your restore point and click Finish button to start restoring your Windows.
Bottom Line
That’s all about how to fix error code 0x8007003B. If you have any problems while using these methods, please let us know. You can leave your idea in the comment zone or send an email to [email protected].
