Have you encountered error 0x8000FFFF in Windows update, Outlook, and Microsoft Store? If so, this post may help you. Here are 6 solutions offered to you. You can try them to solve the problem.
Many people report they have encountered error 0x8000FFFF. This error can occur in various occasions. You may face this error when you update Windows, perform system restore, create a new folder, add a data file in the Mail applet in Outlook 2016, buy/download apps on Microsoft Store, etc.
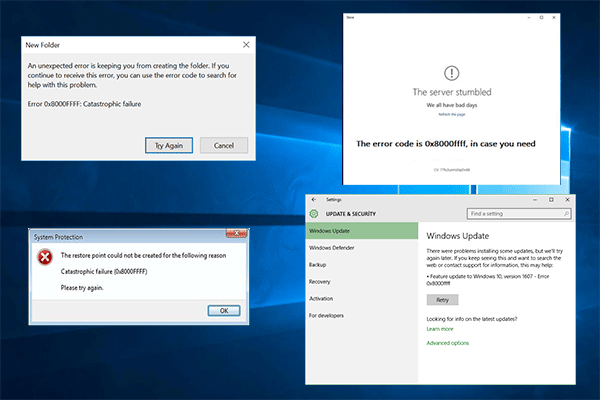
Then, how to fix the error 0x8000FFFF in Windows 10? In this post, MiniTool offers you 6 solutions. You can try them one by one.
Fix 1. Run Antivirus Software
Before you take other methods, you should make sure the 0x8000FFFF error is not caused by virus. So, you should run antivirus software like Windows Defender or other third-party software.
Here is the guide on how to run Windows Defender on Windows 10:
Step 1: Click Start button and select Settings. Then, select Security & Update.
Step 2: Choose Windows Defender and then click Open Windows Defender Security Center.
Step 3: Click Virus & threat protection and then click Quick scan.
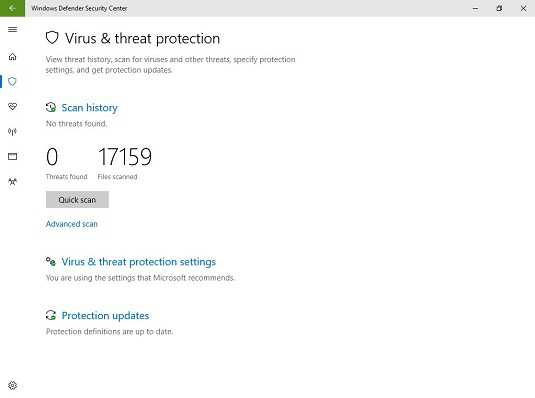
If there is no virus or this method doesn’t work, you can then try other methods to solve the 0x8000FFFF error.
Fix 2. Repair System Files with SFC and DISM
The error 0x8000FFFF may be caused by corrupt system files. If so, you should SFC or DISM to repair the system files.
Here is the tutorial on how to run SFC command:
Step 1: Type “command prompt” in Windows search box. Then, right click the Command Prompt icon and select Run as administrator.
Step 2: Type “sfc /scannow” and press Enter key.
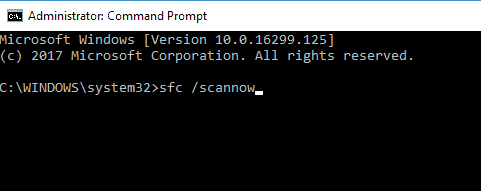
If the SFC command fails to repair system files, you can run DISM. This command should be run when your computer is connected to network. The DISM command lines are as follows:
- dism.exe /Online /Cleanup-image /Scanhealth
- dism.exe /Online /Cleanup-image /Restorehealth
Fix 3. Run Troubleshooter
If you encounter the error 0x8000FFFF while updating Windows or purchasing apps from Microsoft Store, you can try running Troubleshooter to fix it.
Here is the tutorial on how to run Windows Update Troubleshooter:
- Press “Windows + I” keys to open Settings. In that window, choose Update & Security.
- Select Troubleshootfrom the left menu and then locate Windows Update under Get up and running.
- Click Windows Updateto expand it. Then, click on the Troubleshooter button to start it.
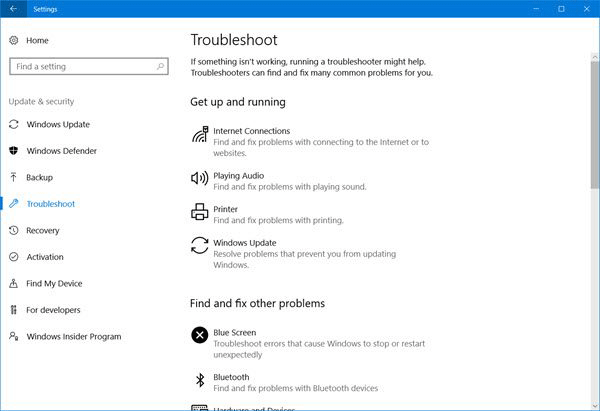
This Troubleshooter will fix any update error it detects. If you want to fix 0x8000ffff Microsoft Store error, you should locate Windows Store Apps and click the Troubleshooter button under it.
Fix 4. Clear Microsoft Store Cache
The 0x8000ffff Microsoft Store error may be caused by corrupted cache files. If so, you should clear cache for Microsoft Store. Please follow the steps below:
- Press “Windows + R” keys to call out Run dialogue box.
- In the input line, type “WSReset.exe” and then hit Enter key to run it.
Then, you can launch Microsoft Store to see whether the problem is solved.
Fix 5. Add the Data File in Account Settings
If you receive this error message “An unknown error occurred, error code: 0x8000ffff” when you add a data file in the Mail applet in Outlook 2016, you can use this method to work around it.
To work around the 0x8000ffff Outlook error, please follow the steps below:
- Open Outlook 2016.
- On the Filetab, click Account Settings, and then click Account Settings.
- On the Data Filestab, click Add.
- Add the data file as needed, and then click OK.
- Click Closeon the Account Settings
Fix 6. Change to Administrator Account
When you perform system restore, if you use a non-administrator account, system files may fail to be overwritten and therefore the error 0x8000FFFF may occur. In this case, you should switch to administrator account.
Here is the tutorial:
- Click on the Startmenu and then right click on your user profile icon.
- Select Sign outfrom the pop-up menu.
- Switch to the Administrator account and log in Windows 10 again.


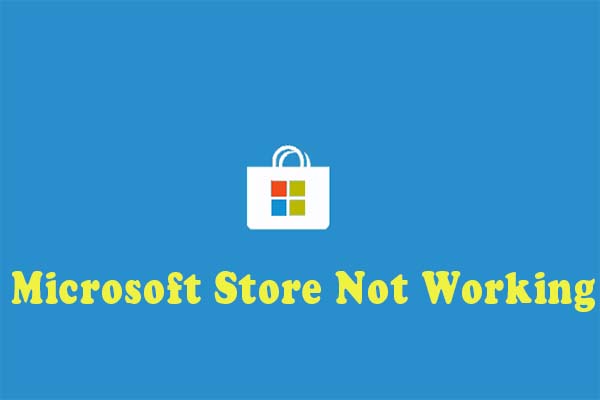
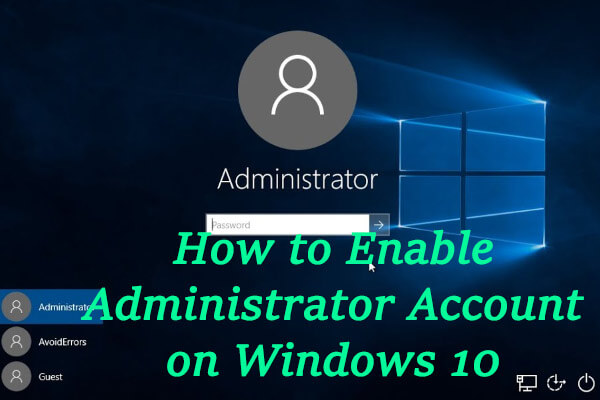
User Comments :